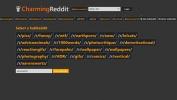एमएस ऑफिस 2013 में YouTube वीडियो सम्मिलित करना और एम्बेड करना
ऑफिस 2003 से ऑफिस 2007 तक, केवल एक चीज जो मुझ पर पॉप अप हुई थी, वह थी कष्टप्रद प्रारूप की समस्या। यह मेरे लिए एक प्लेग था क्योंकि मैं अभी भी समय पर अध्ययन कर रहा था और एक समूह में परियोजना प्रलेखन एक समस्या बन गई। Office 2013 के साथ हालांकि मैं गंभीर रूप से उत्साहित था क्योंकि इसने वास्तव में कुछ अद्भुत नई सुविधाएँ पेश कीं, जिनमें से मेरा पसंदीदा was पिक-अप ’है जहाँ आपने MS Word में in सुविधा छोड़ दी’ है। Office 2013 भी Word दस्तावेज़ और PowerPoint प्रस्तुतियों में ऑनलाइन वीडियो सम्मिलित करने के लिए हास्यास्पद रूप से सरल बनाता है। नया डाला गया वीडियो फीचर आपको एक YouTube वीडियो एम्बेड करने देता है, और यहां तक कि एप्लिकेशन को छोड़ने के बिना भी एक से खोज करता है। यहाँ बस करने के लिए एक त्वरित गाइड है।

रिबन पर इंसर्ट टैब वह जगह है जहां आप इंसर्ट वीडियो का विकल्प पा सकते हैं। एमएस वर्ड में, यह उस केंद्र पर कहीं अधिक स्पष्ट है जहां यह 'ऑनलाइन वीडियो' पढ़ता है। PowerPoint में, विकल्प टैब में रिबन के बहुत अंत में option वीडियो ’विकल्प पर तीर पर क्लिक करके विकल्प पाया जा सकता है।
जब आप वीडियो विकल्प पर क्लिक करते हैं, तो वीडियो डालने के लिए एक पॉप-अप सूची विकल्प दिखाई देता है। MS Word पर, आप कभी भी एप्लिकेशन को छोड़े बिना Bing और YouTube पर वीडियो खोज सकते हैं। वैकल्पिक रूप से, यदि आपके पास किसी भी ऑनलाइन वीडियो के लिए एम्बेड कोड है, तो इसे किस वेबसाइट पर अपलोड किया गया है, आप इसे using फ्रॉम ए वीडियो एम्बेड कोड ’विकल्प का उपयोग करके सम्मिलित कर सकते हैं। यदि आपको अपना YouTube वीडियो पहले से ही खुला है, तो आप एम्बेड कोड का उपयोग कर सकते हैं और इसे इस विकल्प के साथ डाल सकते हैं।

यदि आप एक एम्बेड कोड का उपयोग करने का निर्णय लेते हैं, तो आपको इसे केवल अपने क्लिपबोर्ड पर कॉपी करना होगा (वीडियो होस्टिंग साइटें वीडियो के लिए एम्बेड कोड प्रदान करेंगी) और इसे यहां 'पेस्ट एम्बेड कोड' फ़ील्ड में पेस्ट करें। वीडियो एक लिंक के रूप में नहीं बल्कि एक मीडिया स्थान धारक के रूप में दिखाई देता है जिसे आप खेलने के लिए क्लिक कर सकते हैं। स्थान धारक को MS Word में चित्र की तरह आकार दिया जा सकता है और वीडियो चलाने के लिए आपको इंटरनेट से कनेक्ट होना चाहिए।

YouTube वीडियो खोजने और डालने के लिए, 'YouTube' विकल्प चुनें और अपनी खोज डालें। परिणाम एक ग्रिड लेआउट में थंबनेल के साथ दिखाई देते हैं और आपको केवल वीडियो का चयन करने की आवश्यकता है, तल पर, सम्मिलित करें ’पर क्लिक करें और वीडियो आपके दस्तावेज़ में जोड़ दिया जाएगा। जब खेला जाता है, तो वीडियो परिचित YouTube वीडियो प्लेयर में चलाया जाता है।

PowerPoint के साथ, आप अपने लाइव खाते में साइन इन कर सकते हैं और Facebook और OneDrive से वीडियो भी डाल सकते हैं। किसी कारण से, Bing वीडियो के लिए एम्बेड विकल्प और खोज उपलब्ध नहीं है। सम्मिलित वीडियो विकल्प एमएस एक्सेल में अनुपस्थित है और संभवतः अन्य कार्यालय अनुप्रयोगों में अनुपस्थित है जहां वे सामान्य रूप से आवश्यक नहीं हैं।
यह भी उल्लेखनीय है कि कार्यालय को अलग-अलग वीडियो डालने के विकल्पों को आबाद करने के लिए Microsoft के सर्वर से जुड़ने की आवश्यकता है। मैं कल इसके साथ खेल रहा था और यह एक घंटे की कोशिश के बावजूद सर्वर से नहीं जुड़ सका। आज, यह सेकंड में जुड़ा हुआ है। पावरपॉइंट में फीचर का अधिक उपयोग होने की संभावना है लेकिन मुझे लगता है कि यह कितना आसान है। मेरे दिन में, हमें इसे पूरा करने के लिए हुप्स से कूदना पड़ा। में कार्यालय 2010, यह असाधारण रूप से कठिन था।
खोज
हाल के पोस्ट
आकर्षक Reddit एक विंडोज 8 Reddit क्लाइंट है जो छवियों पर केंद्रित है
Reddit अभी इंटरनेट पर सबसे लोकप्रिय वेबसाइटों में से एक है। यह उपयो...
जब आप लघु कथाएँ या उपन्यास लिखते हैं तो न्यूनतम शब्द लक्ष्य निर्धारित करें
मेरी नौकरी में लेखन शामिल है, लेकिन यह भी है कि मैं क्या करता हूं ज...
विंडोज 7 पोर्टेबल बैकअप फ्रीवेयर टूल
Back4Sure आपके दस्तावेज़ों, चित्रों, संगीत, वीडियो और आपके द्वारा म...