विंडोज 10 में एक कस्टम स्क्रीन रिज़ॉल्यूशन कैसे जोड़ें
विंडोज़ आपको अपने प्रदर्शन के रिज़ॉल्यूशन को रिज़ॉल्यूशन सेटिंग्स की एक लंबी सूची से चुनने देता है, जिसे आप चुन सकते हैं। विंडोज 7 में वापस आपके पास एक अनुशंसित सेटिंग थी और आपके प्रदर्शन के लिए वास्तव में कम सेटिंग और आप कंट्रोल पैनल में रिज़ॉल्यूशन स्लाइडर पर अन्य सेटिंग्स का चयन कर सकते थे। विंडोज 10 आपको अधिक विकल्प देता है, लेकिन अगर यह कनेक्ट किए गए डिस्प्ले के लिए इष्टतम रिज़ॉल्यूशन को सूचीबद्ध नहीं कर रहा है, या यह आपके द्वारा उपयोग किए जाने वाले को सूचीबद्ध नहीं कर रहा है, तो आप इसे कैसे जोड़ सकते हैं।
सेटिंग्स ऐप खोलें और डिस्प्ले टैब पर जाएं। उन्नत सेटिंग्स पर क्लिक करें और उन्नत सेटिंग्स स्क्रीन के बहुत नीचे स्क्रॉल करें। 'एडॉप्टर प्रदर्शन गुण' पर क्लिक करें।

यह डिस्प्ले एडॉप्टर के लिए गुण खोलेगा। एडॉप्टर टैब में, 'सभी मोड की सूची' बटन पर क्लिक करें। यह हर एक रिज़ॉल्यूशन को एक नई विंडो सूचीबद्ध करेगा जो आपके प्रदर्शन का समर्थन कर सकता है। यहां इसे चुनें और गुण विंडो पर on लागू करें ’के बाद‘ ठीक ’पर क्लिक करें।
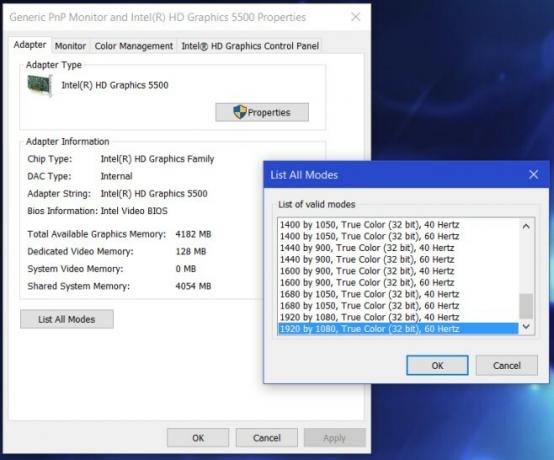
आपके द्वारा चुना गया संकल्प अब लागू किया जाएगा और यदि आपके पास ऐसा नहीं है, तो आपके पास पिछले एक पर वापस जाने का सामान्य विकल्प होगा। यदि आप विंडोज 7 पर हैं, तो आपके पास जाने के लिए सेटिंग ऐप नहीं है और इसके बजाय कंट्रोल पैनल ऐप का उपयोग करना होगा।
कंट्रोल पैनल ऐप में, कंट्रोल पैनल \ अपीयरेंस और पर्सनलाइजेशन \ डिस्प्ले \ स्क्रीन रिज़ॉल्यूशन पर जाएं और एडवांस्ड सेटिंग्स पर क्लिक करें। यह प्रदर्शन एडेप्टर की सेटिंग खोल देगा। बाकी प्रक्रिया अपरिवर्तित रहेगी; एडॉप्टर टैब पर the सभी मोड की सूची पर क्लिक करें, एक रिज़ॉल्यूशन चुनें, और इसे लागू करें।
यह बिना यह कहे चला जाता है कि आप ऐसा कोई रिज़ॉल्यूशन सेट नहीं कर सकते जिसे एडॉप्टर सपोर्ट नहीं करता। यह एक हार्डवेयर सीमा है जो इसे रोकता है और आपके ऑपरेटिंग सिस्टम को नहीं। यदि आप एक से अधिक डिस्प्ले कनेक्ट कर रहे हैं और उनमें से एक सही रिज़ॉल्यूशन में प्रदर्शित नहीं हो रहा है, तो आपको यह विशेष रूप से उपयोगी लग सकता है।
खोज
हाल के पोस्ट
Apple मोबाइल, Zune, PSP, XBox के लिए विंडोज मुफ्त वीडियो कनवर्टर
हम्सटर वीडियो कन्वर्टर एक शानदार लग रही है, उच्च अनुकूलन, बहुभाषी व...
कंप्यूटर नेटवर्किंग में नेटवर्क टोपोलॉजी क्या है
नेटवर्क टोपोलॉजी एक नेटवर्क के भीतर विभिन्न उपकरणों के लेआउट को संद...
एफ़टीपी सर्वर मॉनिटर एफ़टीपी गार्ड के साथ बदलता है
एफ़टीपी रक्षक एक एफ़टीपी सर्वर मॉनिटरिंग एप्लिकेशन है, जो उपयोगकर्त...



