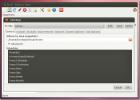Ubuntu पर सांबा फ़ाइल सर्वर कैसे सेट करें
जब यह कई अलग-अलग ऑपरेटिंग सिस्टम पर फ़ाइलों को साझा करने की बात आती है, तो सॉफ्टवेयर का एक टुकड़ा होता है जिसे हर कोई बदल जाता है: सांबा। यह नेटवर्क के लिए एक फाइल शेयरिंग प्रोटोकॉल है जो काफी लंबे समय से है। इस उपकरण के साथ, विंडोज उपयोगकर्ताओं, मैक उपयोगकर्ताओं, लिनक्स उपयोगकर्ताओं और यहां तक कि एंड्रॉइड उपयोगकर्ताओं को एक केंद्रीय स्थान पर फ़ाइलों का उपयोग करने और साझा करने की अनुमति देना संभव है। इस गाइड में, हम उबंटू पर एक सांबा फ़ाइल सर्वर को कैसे सेटअप करें और इसे कैसे कॉन्फ़िगर करें और एक शेयर जोड़ें, इस पर जाएं।
जिसकी आपको जरूरत है
- एक बूट करने योग्य यूएसबी स्टिक
- उबंटू सर्वर डिस्क छवि
- यदि आपका सर्वर USB बूटिंग का समर्थन नहीं करता है तो डीवीडी या सीडी
- नक़्क़ाश यूएसबी निर्माण उपकरण
Ubuntu सर्वर छवि का चयन
उबंटू सर्वर में कई अलग-अलग संस्करण हैं, और संस्करण हैं। कोई भी संस्करण करेगा, और यदि आप पहले से सेट किए गए उबंटू सर्वर के साथ इस गाइड में आते हैं, तो चिंता न करें। किसी भी री-इंस्टॉलेशन की आवश्यकता नहीं है, क्योंकि सांबा संस्करण की परवाह किए बिना एक ही (अधिकांश भाग के लिए) है। 5 साल के लिए नवीनीकरण की आवश्यकता के बिना एक स्थिर सर्वर की तलाश करने वालों के लिए, Ubuntu सर्वर 16.04.2 LTS डाउनलोड करें। किनारे पर रहना चाहते हैं और नवीनतम अपडेट प्राप्त करना चाहते हैं? इसके बजाय Ubuntu सर्वर का नवीनतम संस्करण डाउनलोड करें।

USB डिस्क बनाना
USB डिस्क बनाना एक आसान तीन चरण की प्रक्रिया है। Etcher टूल चलाएँ। कार्यक्रम माइक्रोसॉफ्ट विंडोज, मैक ओएस और लिनक्स के सभी संस्करणों का समर्थन करता है। अपने यूएसबी ड्राइव में प्लग करें, आपके द्वारा डाउनलोड की गई सर्वर छवि का चयन करें, और इसे यूएसबी पर जलाएं।
उबंटू सर्वर स्थापित करना
Ubuntu सर्वर को स्थापित करने में थोड़ा समय लग सकता है, लेकिन अंतिम परिणाम इसके लायक है। लिनक्स पर आधारित कुछ अन्य सर्वर ऑपरेटिंग सिस्टम उपयोगकर्ता के अनुकूल हैं, या इस पर सॉफ़्टवेयर चलाना और चलाना आसान है। प्रारंभ करने के लिए, कंप्यूटर में बूट करने योग्य USB स्टिक को एक फ़ाइल सर्वर के रूप में उपयोग करने के लिए प्लग करें और इसे चालू करें।
यहां से, PC का BIOS दर्ज करें। ध्यान रखें कि प्रत्येक पीसी BIOS बहुत अलग है। कुछ के लिए, इसे दर्ज करने का बटन F2, अन्य DEL या ESC हो सकता है। पीसी की नियमावली पर गौर करना और इसे यहां सूचीबद्ध करने के बजाय इसे अपने दम पर समझना सबसे अच्छा है। इंस्टॉलेशन शुरू करने के लिए, बूट ऑर्डर को बदलने के लिए विकल्प देखें ताकि यूएसबी स्टिक पहले लोड हो। आदेश बदलने के साथ, BIOS को सहेजें, और पुनरारंभ करें।
जैसे ही पीसी वापस शुरू होता है, उबंटू सर्वर लोड होगा, और सर्वर इंस्टॉलर टूल दिखाई देगा।

एंटर की दबाकर सही भाषा चुनें। अगले पृष्ठ पर, "Ubuntu सर्वर स्थापित करें" चुनें।

क्षेत्र चयन पृष्ठों आदि के बाद कुछ पृष्ठ, उबंटू उपयोगकर्ता को डिवाइस का नाम देने और एक नया उपयोगकर्ता बनाने के लिए कहेंगे। सर्वर के लिए होस्ट नाम दर्ज करें।
सर्वर का एक नाम है, अब इसे एक उपयोगकर्ता की आवश्यकता है। पासवर्ड के साथ एक नया उपयोगकर्ता बनाएं जो याद रखना आसान है लेकिन अनुमान लगाना आसान नहीं है।

सेटअप को कॉन्फ़िगर करने के बाद, स्थापना वास्तव में शुरू हो सकती है। विभाजन मेनू में, विकल्प 'निर्देशित - संपूर्ण डिस्क का उपयोग करें' चुनें। स्थापना प्रक्रिया शुरू होती है और इसमें कुछ समय लग सकता है। धैर्य रखें।
सांभा को स्थापित करना
स्थापना प्रक्रिया के अंत के पास, उबंटू सर्वर उपयोगकर्ता को पैकेजों का चयन करने के लिए कहता है। जैसा कि यह सर्वर सिर्फ एक साधारण फ़ाइल सर्वर होगा, केवल एक या दो पैकेज की आवश्यकता होती है। डाउन एरो की का उपयोग करके, "सांबा फाइल सर्वर" पर जाएं और इसे इंस्टॉलेशन के लिए चिह्नित करने के लिए स्पेसबार दबाएं। हालांकि यह पूरी तरह से आवश्यक नहीं है, रिमोट एक्सेस रखरखाव के लिए बहुत अच्छा है। 'OpenSSH सर्वर' पर जाने के लिए तीर कुंजियों का उपयोग करें, और इसे स्पेस बार के साथ चुनें। तैयार होने पर, "जारी रखें" बटन (टीएबी का उपयोग करके) का चयन करें, और स्थापना प्रक्रिया को समाप्त करें। पूरा होने पर, सर्वर को रिबूट करें।
सांबा का विन्यास
अब आपने सांबा फ़ाइल सर्वर को उबंटू पर स्थापित कर दिया है, लेकिन फाइलों को सुलभ बनाने के लिए इसे कॉन्फ़िगर किए गए शेयरों की आवश्यकता है। Smb.conf फ़ाइल में, विभिन्न अनुमतियों के साथ कई अलग-अलग प्रकार के शेयर स्थापित किए जा सकते हैं। इसे सेट करने का तरीका यहां बताया गया है। शुरू करने के लिए, मूल कॉन्फ़िगरेशन का बैकअप कुछ भी होने की स्थिति में।
cd / etc / samba sudo cp smb.conf smb.conf.bak
यदि आप कॉन्फ़िग फ़ाइल को संशोधित करते हैं तो कुछ भी होने पर इस प्रारंभिक बैकअप को बहाल किया जा सकता है।
सांबा में एक सार्वजनिक हिस्सा स्थापित करने के लिए, निर्देशिका बनाकर शुरू करें।
sudo mkdir -p / var / share / public sudo chmod 755 -R / var / शेयर्स /
फिर, टेक्स्ट एडिटर खोलें और शेयर को कॉन्फ़िगरेशन में जोड़ें।
सुडो नैनो /etc/samba/smb.conf
कॉन्फ़िगरेशन फ़ाइल के अंत तक सभी तरह स्क्रॉल करें, और निम्न जोड़ें।
[शेयर] टिप्पणी = सांबा फ़ाइल शेयर। पथ = / var / शेयर / सार्वजनिक / ब्राउज़ करने योग्य = हाँ केवल पढ़ा = कोई अतिथि ठीक नहीं = हाँ
फिर, फ़ाइल को CTRL + O के साथ सहेजें।

कॉन्फ़िगरेशन फ़ाइल में संपादन का परीक्षण करने के लिए, दर्ज करें:
testparm
यदि कॉन्फ़िगरेशन फ़ाइल में कोई भी संपादन गलत था, तो testparm एक चेतावनी मुद्रित करेगा। यदि यह मामला है, तो नैनो में वापस जाएं और इसे ठीक करें।
नोट: सांबा के पास अन्य प्रकार के शेयर हैं। उनके बारे में जानने का सबसे अच्छा तरीका कॉन्फ़िगरेशन फ़ाइल को पढ़ना और उन उदाहरणों को देखना है जो smb.conf फ़ाइल देती है। इसके अतिरिक्त, उबंटू विकी का संदर्भ लें, और सांबा खुद कमान के साथ मैनुअल: आदमी सांबा।
बैकअप पुनर्स्थापित करें
सबसे पहले, सिस्टम पर सांबा कॉन्फ़िगरेशन फ़ाइल हटाएं।
cd / etc / samba / sudo rm smb.conf
अगला, बैकअप फ़ाइल की एक प्रतिलिपि बनाएँ और इसे smb.conf के रूप में सहेजें
sudo cp smb.conf.bak smb.conf
यदि आप नहीं जानते कि एक सांबा फ़ाइल सर्वर सेट करना एक वास्तविक दर्द हो सकता है। कॉन्फ़िगरेशन फ़ाइल कठिन है, और किसी कारण के लिए, मैनुअल नए लोगों के लिए भ्रामक है। सौभाग्य से, इस गाइड की मदद से, Ubuntu द्वारा संचालित एक सांबा फ़ाइल सर्वर प्राप्त करना पहले से कहीं ज्यादा आसान है।
खोज
हाल के पोस्ट
उबंटू में सत्र नियंत्रण विकल्पों को कैसे समायोजित करें
उबंटू में सत्र नियंत्रण विकल्प शायद सबसे कम संभावना वाली सुविधाओं म...
Ubuntu 11.04 में लॉगऑन स्क्रीन कैसे बदलें
ऑपरेटिंग सिस्टम के साथ ट्वीक करना बहुत मज़ेदार हो सकता है और इसलिए,...
'बैक इन टाइम' उबंटू बैकअप टूल अब नेटी के लिए उपलब्ध है
समय पर वापस Gnome और KDE दोनों लिनक्स ऑपरेटिंग सिस्टम के लिए एक बैक...