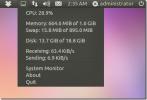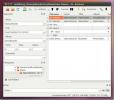लिनक्स पर स्पीकर आउटपुट कैसे रिकॉर्ड करें
बहुत से उपयोगकर्ताओं को यह पता नहीं है, लेकिन लिनक्स ऑडियो सिस्टम (उर्फ पल्स ऑडियो) काफी शक्तिशाली है। सही टूल के साथ, कोई भी लिनक्स उपयोगकर्ता इसे अपनी इच्छानुसार कुछ भी करने के लिए हेरफेर कर सकता है, उदाहरण के लिए, आप इस टूल के साथ लिनक्स पर स्पीकर आउटपुट रिकॉर्ड कर सकते हैं।
पावू नियंत्रण और दुस्साहस स्थापित करें
लिनक्स पर स्पीकर आउटपुट रिकॉर्ड करने का पहला चरण पल्स ऑडियो के लिए वॉल्यूम नियंत्रण प्रबंधन उपकरण स्थापित करना है। आपको ऑडेसिटी रिकॉर्डिंग टूल भी स्थापित करना होगा ताकि रिकॉर्डिंग हो सके (यदि आप इस तथ्य के बाद ऑडियो को संपादित करना चाहते हैं तो यह भी मदद करेगा)।
लिनक्स समुदाय में पावू कंट्रोल और ऑडेसिटी व्यापक रूप से उपयोग किए जाने वाले उपकरण हैं, ताकि उपयोगकर्ताओं को उन्हें खोजने में कोई समस्या न हो। सॉफ़्टवेयर को स्थापित करने के लिए, एक टर्मिनल विंडो खोलें, अपने ऑपरेटिंग सिस्टम का चयन करें और दिए गए निर्देशों का पालन करें।
उबंटू
sudo apt install pavucontrol धृष्टता
डेबियन
sudo apt-get Install pavucontrol धृष्टता
आर्क लिनक्स
सुडो पैक्मैन -एस पावुंट्रोलल ऑडेसिटी
फेडोरा
sudo dnf pavucontrol दुस्साहस स्थापित करें
OpenSUSE
sudo zypper pavucontrol दुस्साहस स्थापित करता है।
एक बार दोनों प्रोग्राम इंस्टॉल हो जाने के बाद, एप्लिकेशन मेनू खोलें, "Pavu Control" खोजें और इसे खोलें। इसके अलावा, "ऑडेसिटी" के लिए खोजें और इसे भी खोलें।
इनपुट स्विच करना
अपने दम पर ऑडेसिटी वक्ताओं या अन्य से आउटपुट रिकॉर्ड नहीं करती है ऑडियो आउटपुट डिवाइस. उस ने कहा, यह कुछ बुनियादी ज्ञान के साथ संभव है कि लिनक्स साउंड सिस्टम कैसे काम करता है। पावू नियंत्रण के साथ शुरू करें और "कॉन्फ़िगरेशन" टैब पर क्लिक करें। यह टैब उन सभी ऑडियो उपकरणों को दिखाता है जो आपके लिनक्स पीसी ने लोड किए हैं। निर्धारित करें कि आपके स्पीकर या अन्य ध्वनि आउटपुट डिवाइस क्या हैं। ध्यान रखें कि प्रत्येक ध्वनि उपकरण को अलग तरह से लेबल किया जा सकता है, और यह पता लगाने के लिए आप पर निर्भर है।

एक बार जब आप सही ध्वनि डिवाइस निर्धारित कर लेते हैं, तो ऑडेसिटी पर जाएँ और लाल "रिकॉर्ड" बटन पर क्लिक करें। ध्यान रखें कि हम अभी तक किसी भी ऑडियो को रिकॉर्ड नहीं कर रहे हैं, हमें बस उस रिकॉर्डिंग को स्वैप करना होगा जो ऑडेसिटी उपयोग कर रही है।
प्रोग्राम रिकॉर्डिंग को छोड़ दें और फिर से पावू नियंत्रण पर स्विच करें। इस बार, "रिकॉर्डिंग" टैब पर क्लिक करें। आप वर्तमान में ऑडेसिटी ध्वनि उपकरण का उपयोग कर रहे हैं, सबसे अधिक संभावना है कि ध्वनि रिकॉर्ड करने के लिए एक माइक्रोफोन।
माइक्रोफ़ोन के नाम के लिए वॉल्यूम आइकन के बगल में दाईं ओर देखें, और नाम पर क्लिक करें। इस उदाहरण में, डिवाइस को "USB ऑडियो डिवाइस एनालॉग मोनो" लेबल दिया गया है। मेनू में, "मॉनिटर" डिवाइस देखें।
नोट: मॉनिटर का अर्थ है वक्ताओं के आउटपुट को इनपुट में बदलना।
इस उदाहरण में, यदि हम USB ऑडियो डिवाइस से स्पीकर का आउटपुट रिकॉर्ड करना चाहते हैं, तो हम "USB ऑडियो डिवाइस एनालॉग मॉनिटर का मॉनिटर" का चयन करेंगे। अपने वक्ताओं के लिए "मॉनिटर" डिवाइस को खोजने के लिए इस उदाहरण का उपयोग करें। एक बार जब स्विच किया जाता है, तो ऑडेसिटी माइक्रोफोन के बजाय आपकी पसंद के वक्ताओं के साथ रिकॉर्डिंग शुरू कर देगी।
जब सब कुछ सही तरीके से कॉन्फ़िगर किया गया है, तो परीक्षण रिकॉर्डिंग को रोकने के लिए "रोकें" दबाएं।
रिकॉर्डिंग
ऑडेसिटी की रिकॉर्डिंग सेटअप को वक्ताओं से सीधे रिकॉर्ड करने के लिए संशोधित किया गया है। यहां से, आप ध्वनि के किसी भी आउटपुट (स्पीकर से आने वाले) को सीधे रिकॉर्ड कर पाएंगे। ध्यान रखें कि यदि आप स्पीकर आउटपुट रिकॉर्ड करना चुनते हैं, तो आपको अन्य ध्वनि-निर्माण कार्यक्रमों को म्यूट करना चाहिए, क्योंकि वे रिकॉर्डिंग में हस्तक्षेप कर सकते हैं।

जब आप रिकॉर्ड करने के लिए तैयार हों, तो एक बार फिर "रिकॉर्ड" बटन दबाएं। स्टार्टअप ऑडियो और ऑडेसिटी को आउटपुट रिकॉर्ड करने दें। जब आप कर लें, तो "बंद करो" दबाएँ।
रिकॉर्डिंग से संतुष्ट हैं? अपनी पसंद के हिसाब से इसे काटने और ट्रिम करने के लिए ऑडेसिटी टूल का उपयोग करें। फिर, "फ़ाइल", फिर "ऑडियो निर्यात करें" पर क्लिक करके रिकॉर्डिंग को अपने पीसी में सहेजें।
ऑडेसिटी फ़ाइल ब्राउज़र में, वांछित फ़ाइल प्रारूप का चयन करने के लिए ड्रॉप-डाउन मेनू पर क्लिक करें, फिर इसे निर्यात करें।
सूक्ति ऑडियो रिकॉर्डर का उपयोग करना
कभी-कभी ऑडेसिटी रिकॉर्डिंग टूल थोड़ा जटिल हो सकता है, खासकर उन उपयोगकर्ताओं के लिए जो ऑडियो फ़ाइलों में हेरफेर करना नहीं चाहते हैं। यदि आप दुस्साहस के साथ उपद्रव नहीं करना चाहते हैं, तो उपयोग करने का एक अच्छा विकल्प सूक्ति ध्वनि रिकॉर्डर है। यह बुनियादी है, लेकिन यह अभी भी ऑडेसिटी की तरह ही काम करेगा। आरंभ करने के लिए, पावू नियंत्रण खोलें। फिर, गनोम साउंड रिकॉर्डर खोलें (यह आपके पीसी पर ध्वनि रिकॉर्डर के रूप में दिखाई देगा)।

रिकॉर्ड बटन पर क्लिक करें और इसे चलने दें। पावू नियंत्रण पर वापस जाएं। ऑडेसिटी विधि की तरह, "रिकॉर्डिंग" टैब पर क्लिक करें। रिकॉर्डिंग टैब में, "ध्वनि रिकॉर्डर" देखें और ऑडियो डिवाइस के उपयोग के बगल में स्थित लेबल पर क्लिक करें। डिफ़ॉल्ट रूप से, इसे माइक्रोफ़ोन का उपयोग करना चाहिए। ध्वनि उपकरण चयनकर्ता को प्रकट करने के लिए डिवाइस लेबल पर क्लिक करें और "मॉनिटर ऑफ़ एक्स डिवाइस" के विकल्प पर क्लिक करें।
रिकॉर्डिंग पर वापस जाएं, डमी रिकॉर्डिंग को रोकने के लिए शीर्ष-दाएं कोने में "स्टॉप" पर क्लिक करें। उसके बाद, ध्वनि को खेलने के लिए तैयार करें, गनोम साउंड रिकॉर्डर पर वापस जाएं और शुरू करने के लिए "रिकॉर्ड" बटन पर क्लिक करें।
जैसे ही उपकरण में ऑडियो रिकॉर्ड होना शुरू होता है, आपको ध्वनि तरंग-रूप ऊपर-नीचे चलते दिखाई देंगे। रिकॉर्डिंग समाप्त करने के लिए, "संपन्न" बटन पर क्लिक करें।
रिकॉर्डिंग वापस खेल रहा है
ऑडेसिटी के विपरीत, उपयोगकर्ताओं को संपादन के साथ उपद्रव करने की आवश्यकता नहीं है। इसके बजाय, यह दिखाता है और तुरंत खेलने योग्य है। रिकॉर्डिंग को सुनने के लिए "प्ले" पर क्लिक करें। सभी रिकॉर्डिंग फ़ाइलों तक पहुँचें /home/user/Recording/.
खोज
हाल के पोस्ट
उबंटू लिनक्स के लिए एक स्टाइलिश वॉलपेपर घड़ी कैसे प्राप्त करें
डेस्कटॉप गैजेट अच्छी तरह से डेस्कटॉप पर अधिक ताक़त जोड़ने के लिए जा...
मॉनिटर सीपीयू, रैम, नेटवर्क और डिस्क उपयोग उबंटू में SysPeek के साथ
संसाधन गहन अनुप्रयोगों का उपयोग करते समय, कोई भी अक्सर यह जानकर बिन...
पुदलेटग के साथ उबंटू में ऑडियो फ़ाइल जानकारी को टैग करें और संपादित करें
Puddletag उबंटू जैसे लिनक्स आधारित ऑपरेटिंग सिस्टम के लिए एक ऑडियो ...