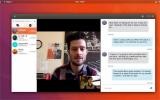लिनक्स पर खोए हुए डेटा को कैसे पुनर्प्राप्त करें
कभी-कभी फ़ाइलें और महत्वपूर्ण डेटा गलती से हटा दिए जाते हैं। ऐसा होने के कई कारण हो सकते हैं; ट्रैश में क्या है इसकी अनदेखी करना, गलत बटन दबाना आदि। हो जाता है। इस तरह की स्थितियों में, यह जानना महत्वपूर्ण है कि इन फ़ाइलों को वापस कैसे लाया जाए। चूंकि लिनक्स का उपयोग उन लोगों द्वारा किया जाता है जो बहुत सारे डेटा का प्रबंधन करते हैं, ऐसे प्रोग्रामों को खोजने में कोई कमी नहीं होती है जो लिनक्स में खोए हुए डेटा को पुनर्प्राप्त करने में मदद करते हैं।
इस ट्यूटोरियल में, हम Testdisk नामक एक टूल पर ध्यान केंद्रित करेंगे। यह एक कार्यक्रम है जो कई अलग-अलग स्थानों से डेटा को पुनर्प्राप्त करने में माहिर है। यह हटाए गए डेटा की जांच करने के लिए सिलेंडर और हार्ड ड्राइव के अन्य हिस्सों को स्कैन करता है। सबसे अच्छी बात? टेस्टडिस्क पहले हटाए गए विभाजन से हटाए गए डेटा को ढूंढ सकता है, बैकअप बना सकता है, और बहुत कुछ।
Testdisk स्थापित करना
टेस्टडिस्क एक बहुत लोकप्रिय कार्यक्रम है, खासकर उन लोगों के साथ जो बहुत सारे डेटा और कई का प्रबंधन करते हैं लिनक्स पर हार्ड ड्राइव. परिणामस्वरूप, किसी भी लिनक्स वितरण कार्यक्रमों के संग्रह से इसे स्थापित करना संभव है। इसे स्थापित करने के लिए, या तो गनोम ऐप स्टोर खोलें (यदि आपके लिनक्स के संस्करण में यह है), "टेस्टडिस्क" की खोज करें, और इसे स्थापित करें। वैकल्पिक रूप से, इसे निम्न कमांड दर्ज करके स्थापित करें।
आर्क लिनक्स
सुडो पैक्मैन -एस टेस्टडिस्क
उबंटू
sudo apt install testdisk
फेडोरा
sudo dnf install testdisk -y
OpenSUSE
sudo zypper testdisk स्थापित करता है
डेबियन
sudo apt-get install टेस्टडिस्क
आपके पास Gnome सॉफ़्टवेयर नहीं है, लेकिन आपके लिनक्स का संस्करण ऊपर सूचीबद्ध नहीं है? अपने पैकेज मैनेजर का उपयोग करके "टेस्टडिस्क" खोजें। फिर, इसे सामान्य तरीके से स्थापित करें जिसे आप प्रोग्राम इंस्टॉल करते हैं। यदि नहीं, तो pkgs.org पर जाएं, टेस्टडिस्क खोजें, पैकेज डाउनलोड करें और इसे इस तरह से इंस्टॉल करें। इस प्रोग्राम को स्थापित करने के कई अलग-अलग तरीके हैं।
डेटा पुनर्प्राप्त कर रहा है
टेस्टडिस्क एक पाठ-आधारित कार्यक्रम है जो केवल टर्मिनल में चलेगा। इसका मतलब यह नहीं है कि यह कमांड-लाइन आधारित है। याद रखने के लिए कोई लंबी टेक्स्ट कमांड नहीं हैं। इसके बजाय, यह एक "टेक्स्ट-गुई" प्रकार सेटअप का उपयोग करता है। टेस्टडिस्क खोलने के लिए, इस कमांड का उपयोग करके पहले एक रूट शेल प्राप्त करें: सूद- s
फिर कमांड दर्ज करें ”TestDisk“इसे शुरू करने के लिए।
जब कार्यक्रम शुरू होता है, तो तीन विकल्प मौजूद होते हैं। विकल्प "लॉग बनाएँ", "जोड़ें" और "नो लॉग" हैं। "लॉग बनाएँ" विकल्प चुनें। यह टेस्टडिस्क को होने वाली हर कार्रवाई को रिकॉर्ड करने की अनुमति देगा। इस तरह, यदि आप कोई गलती करते हैं, तो आप लॉग के माध्यम से जा सकते हैं और पढ़ सकते हैं कि क्या गलत हुआ। यदि आप कोई रिकॉर्ड रखने की परवाह नहीं करते हैं तो "नो लॉग" विकल्प चुनें। या तो विकल्प ठीक है, लेकिन लॉगिंग की सिफारिश की जाती है।

चयनित विकल्प के साथ, टेस्टडिस्क को वर्तमान में लिनक्स पीसी से जुड़े किसी भी और सभी हार्ड ड्राइव मिलेंगे। इसमें अन्य प्रकार के डेटा स्टोरेज शामिल हैं जैसे फ्लैश ड्राइव, एसडी कार्ड इत्यादि। उस हार्ड ड्राइव का चयन करें जिसका आप उपयोग करके डेटा को पुनर्प्राप्त करना चाहते हैं यूपी तथा नीचे तीर कुंजी को उजागर करने के लिए। दबाएँ दर्ज हार्ड ड्राइव का चयन करने के लिए।
यहां से, टेस्टडिस्क उपयोगकर्ता को यह निर्दिष्ट करने के लिए कहता है कि किस प्रकार की विभाजन तालिका उपयोग में है। निश्चित नहीं इसका क्या मतलब? यदि आपका लिनक्स वितरण UEFI का उपयोग करता है (आप जानते हैं कि क्या यह BIOS और बूट सेटिंग्स के अंदर देखकर होता है), का चयन करें ईएफआई जीपीटी सूची मैं। उपयोग एमएस-डॉस एमबीआर एक विभाजन लेआउट के रूप में? मेनू के साथ उसे चुनें। निश्चित नहीं? चिंता न करें, क्योंकि टेस्टडिस्क आमतौर पर आपको ऑटो-डिटेक्ट करके सही उत्तर बता सकता है।
अगले पृष्ठ पर, कई विकल्प हैं। केवल एक चीज जो "विश्लेषण" विकल्प है। इसे चुनें, और हार्ड ड्राइव में टेस्टडिस्क गहरा दिखाई देगा। यह उन विभाजनों पर हटाए गए डेटा को ढूंढेगा जो ड्राइव पर मौजूद हैं, और जो पहले ही हटाए जा चुके हैं।
पुनर्प्राप्त फ़ाइलें
जब टेस्टडिस्क संपूर्ण हार्ड ड्राइव को स्कैन करता है, तो यह डेटा की एक सूची दिखाता है जिसे उपयोगकर्ता पुनर्प्राप्त कर सकता है। इस सूची में कोई भी फ़ाइल चुनें, फिर दबाएँ सी कीबोर्ड पर। यह आपके होम निर्देशिका में हटाए गए डेटा की प्रतिलिपि बनाएगा। इन फ़ाइलों को छुपाना और उन्हें अप्राप्य बनाना चाहते हैं? दबाएँ ज इसके बजाय कीबोर्ड पर। इससे वे छिप जाएंगे।
विभाजन को पुनः प्राप्त करना
सिस्टम से हटाई गई फ़ाइलों को पुनर्प्राप्त करने के साथ, उपयोगकर्ता संपूर्ण विभाजन भी पुनर्प्राप्त कर सकते हैं। पहले, एक लॉग शुरू करने के लिए "बनाएँ" चुनें। तब विभाजन लेआउट का चयन करें जब टेस्टडिस्क इसके लिए पूछता है।

इसके बाद, सूची में ड्राइव का चयन करें, फिर टेस्टडिस्क में पेज पर "उन्नत" चुनें जिसमें से चुनने के लिए सभी विभिन्न विकल्प हैं।

Testdisk में हटाए गए विभाजन को हाइलाइट करें। आप इसे हटा चुके हैं क्योंकि विकल्प "हटाना" है। इसे चुनें, और टेस्टडिस्क हार्ड ड्राइव को फिर से व्यवस्थित करेगा, और विभाजन को हटाने के लिए जगह बनाएगा।
ध्यान दें: जली हुई छवि पर सीधे हटाए गए हार्ड ड्राइव विभाजन को पुनर्प्राप्त करना भी संभव है।
हटाए गए विभाजन की डिस्क छवि (जिसे बाद में गनोम डिस्क के साथ हार्ड ड्राइव में जलाया जा सकता है) बनाने के लिए "इमेज क्रिएशन" का चयन करें। विभाजन को पुनर्स्थापित करके हार्ड ड्राइव को गड़बड़ाने से चिंतित लोगों के लिए, यह एक अच्छा विकल्प हो सकता है।
निष्कर्ष
जैसा कि हम अपने कंप्यूटर पर अधिक से अधिक डालते हैं, यहां तक कि सबसे अधिक तैयार लिनक्स उपयोगकर्ता को यह जानना होगा कि हटाए गए फ़ाइलों को कैसे पुनर्प्राप्त करना है। जाहिर है, केवल उस प्रोग्राम पर भरोसा करना जो फ़ाइलों को "हटाना रद्द" कर सकता है, यह अच्छी फ़ाइल बैकअप प्रक्रियाओं के लिए प्रतिस्थापन नहीं है, लेकिन जब आप एक चुटकी में होते हैं तो यह आपको एक तंग जगह से बाहर निकाल सकता है।
खोज
हाल के पोस्ट
लिनक्स पर रिंग कैसे स्थापित करें
माइक्रोसॉफ्ट स्काइप और हैंगआउट उत्कृष्ट अनुप्रयोग हैं। वे दोनों लिन...
टास्कवारियर के साथ लिनक्स पर टर्मिनल-आधारित समय प्रबंधन उपकरण कैसे प्राप्त करें
जो एक उत्कृष्ट टर्मिनल-आधारित की तलाश कर रहे हैं समय प्रबंधन उपकरण ...
लिनक्स पर Mincoin का उपयोग करके बिटकॉइन गोल्ड (BTG) क्रिप्टोक्यूरेंसी कैसे करें
लिनक्स हमेशा के लिए आसान नहीं रहा मेरा क्रिप्टोक्यूरेंसी पर। यानी म...