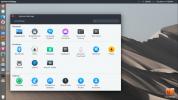लिनक्स लाइट कैसे स्थापित करें
लिनक्स लाइट उबंटू पर एक अद्वितीय ले है। यह उबंटू के बारे में बहुत अच्छा लगता है और इसे "लाइट" पैकेज में फिट करता है। लिनक्स लाइट के साथ आने वाली पसंद का डेस्कटॉप है XFCE4, एक कुख्यात तेजी से डेस्कटॉप जो बहुत कम सीपीयू शक्ति या सिस्टम मेमोरी के साथ कंप्यूटर पर बहुत अच्छी तरह से काम करता है। इस गाइड में, हम आपको लिनक्स लाइट काम करने के तरीके के माध्यम से चलेंगे।
लिनक्स लाइट आईएसओ डाउनलोड करना
लिनक्स लाइट काम करने में पहला कदम आधिकारिक वेबसाइट से नवीनतम आईएसओ रिलीज फ़ाइल डाउनलोड करना है। को सिर लिनक्स लाइट वेबसाइट. फिर, "डाउनलोड" बटन का पता लगाएं, और मेनू में विकल्पों को प्रकट करने के लिए माउस के साथ उस पर होवर करें।
मेनू के अंदर, वेबसाइट पर लिनक्स लाइट डाउनलोड पेज पर जाने के लिए "डाउनलोड" पर क्लिक करें। वहां से, तुरंत डाउनलोड शुरू करने के लिए "डाउनलोड 64 बिट" बटन पर क्लिक करें। वैकल्पिक रूप से, यदि आपके पास कोई टोरेंट क्लाइंट स्थापित है, तो उसे "टोरेंट लिंक" पर क्लिक करके पकड़ें।
या, यदि आप लिनक्स पीसी पर लिनक्स लाइट डाउनलोड कर रहे हैं, तो टर्मिनल विंडो खोलें और उपयोग करें wget आईएसओ फाइल को सीधे डाउनलोड करने के लिए एक टर्मिनल में कमांड।
wget https://osdn.net/dl/linuxlite/linux-lite-4.8-64bit.iso -O ~ / डाउनलोड्स / linux-lite-4.8-64bit.iso
यूईएफआई लिनक्स लाइट
आमतौर पर, पारंपरिक लिनक्स लाइट रिलीज लगभग किसी भी पीसी या मैक पर काम करना चाहिए, क्योंकि लिनक्स लाइट उबंटू, एक विश्वसनीय, परीक्षण आधार पर बनाया गया है। हालांकि, यदि आपको लिनक्स लाइट के एक विशेष यूईएफआई रिलीज की आवश्यकता है, तो कृपया इसे पढ़ें मंच पोस्ट. यह कैसे अपने हाथों को पाने के लिए खत्म हो जाता है।
लिनक्स लाइट को लाइव यूएसबी बनाना
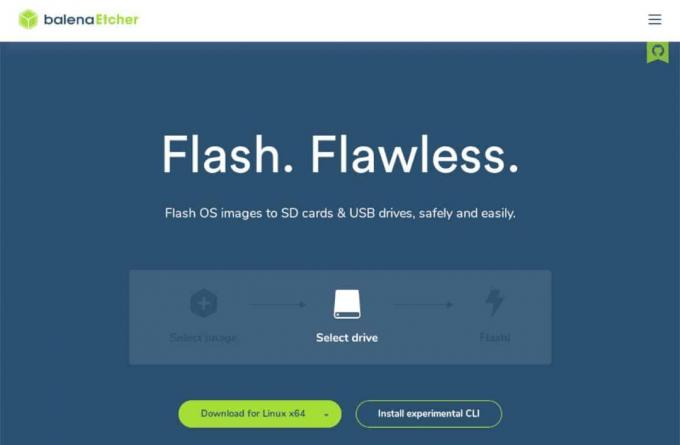
आधिकारिक वेबसाइट से लिनक्स लाइट आईएसओ फ़ाइल डाउनलोड करने के बाद, एक नया लिनक्स लाइट लाइव यूएसबी बनाने का समय है, ताकि ऑपरेटिंग सिस्टम को डेस्कटॉप पीसी या लैपटॉप पर स्थापित किया जा सके। लाइव USB बनाने के लिए, Etcher USB टूल डाउनलोड करके शुरू करें यहाँ.
नोट: जब वहाँ अन्य USB चमकाने के उपकरण हैं, हम इस गाइड में Etcher का उपयोग करना चुनते हैं क्योंकि इसमें Mac, Linux और Windows पर समान UI है।
एक बार Etcher ऐप डाउनलोड हो जाने के बाद, इसे पीसी पर इंस्टॉल करें जिसे आप अपने लिनक्स लाइट लाइव यूएसबी पर बनाने और खोलने के लिए योजना बनाते हैं। फिर, लाइव यूएसबी बनाने के तरीके जानने के लिए नीचे दिए गए चरण-दर-चरण निर्देशों का पालन करें।
चरण 1: Etcher के अंदर नीले "चयन छवि" बटन का पता लगाएं, और खुले फ़ाइल संवाद बॉक्स को लाने के लिए माउस के साथ उस पर क्लिक करें। वहां से, लिनक्स लाइट आईएसओ फाइल का चयन करने के लिए यूआई का उपयोग करें।
चरण 2: "ड्राइव चुनें" बटन ढूंढें और माउस पर क्लिक करके ड्राइव चयनकर्ता UI को प्रकट करें। लिनक्स लाइव यूएसबी को चालू करने के लिए फ्लैश ड्राइव का चयन करने के लिए इस यूआई का उपयोग करें।
चरण 3: "फ़्लैश" पर क्लिक करें बटन चमकती प्रक्रिया होने के लिए। धैर्य रखें; इसमें कुछ समय लग सकता है!
जब एचर ऐप खत्म हो जाता है, तो यह लाइव यूएसबी को मान्य करेगा और निर्धारित करेगा कि क्या प्रक्रिया सफल रही। उसके बाद, अपने पीसी को BIOS में रिबूट करें और इसे लिनक्स लाइट यूएसबी से लोड करने के लिए कॉन्फ़िगर करें।
लिनक्स लाइट स्थापित करना
अब जब लिनक्स लाइट लाइव यूएसबी कंप्यूटर पर लोड हो गया है, तो आप एक डेस्कटॉप वातावरण देखेंगे। इस डेस्कटॉप वातावरण में, कई अलग-अलग आइकन हैं। "लिनक्स लाइट स्थापित करें" आइकन का पता लगाएं और लिनक्स लाइट इंस्टॉलर को लॉन्च करने के लिए उस पर डबल-क्लिक करें। फिर, नीचे चरण-दर-चरण निर्देशों का पालन करें।
चरण 1: जब लिनक्स लाइट इंस्टॉलर लॉन्च होता है, तो आपको एक स्क्रीन दिखाई देगी जो कहती है, "आप रिलीज़ नोट्स पढ़ना चाह सकते हैं।" उन्हें पढ़ने के लिए "रिलीज नोट्स" लिंक पर क्लिक करें। अन्यथा, आगे बढ़ने के लिए "जारी रखें" बटन पर क्लिक करें।

चरण 2: अब आपको अपना कीबोर्ड लेआउट चुनना होगा। उपलब्ध कीबोर्ड लेआउट विकल्पों की सूची देखें और जो आपको सबसे अच्छा लगे उसे चुनें। या, अपने कीबोर्ड से स्वचालित रूप से मेल खाने वाले को खोजने के लिए "कीबोर्ड लेआउट का पता लगाएं" बटन पर क्लिक करें। जब कोई लेआउट चुनते हैं, तो "जारी रखें" पर क्लिक करें।

चरण 3: कीबोर्ड लेआउट पृष्ठ के बाद, आपको "अपडेट और अन्य सॉफ़्टवेयर" पृष्ठ दिखाई देगा। इस पृष्ठ पर, दो चेक-बॉक्स हैं। वे "लिनक्स स्थापित करते समय अपडेट डाउनलोड करें" और "ग्राफिक्स और वाई-फाई हार्डवेयर और अतिरिक्त मीडिया प्रारूपों के लिए तृतीय-पक्ष सॉफ़्टवेयर स्थापित करें।" दोनों बॉक्स चेक करें और आगे बढ़ने के लिए "जारी रखें" पर क्लिक करें।

चरण 4: "अपडेट और अन्य सॉफ़्टवेयर" के बाद, आप इसे "इंस्टॉलेशन प्रकार" पृष्ठ पर बना देंगे। यहां से, चुनें कि लिनक्स लाइट कैसे स्थापित किया जाएगा।

विंडोज या किसी अन्य ऑपरेटिंग सिस्टम के साथ डुअल-बूट करने के लिए, "लिनक्स के साथ स्थापित करें" विकल्प की जांच करें। केवल लिनक्स लाइट को स्थापित करने के लिए, "डिस्क को मिटाएं और लिनक्स को स्थापित करें" विकल्प चुनें।
जब आप अपना "स्थापना प्रकार" चयन कर लेते हैं तो "अभी स्थापित करें" पर क्लिक करें।
चरण 5: "अभी स्थापित करें" पर क्लिक करने पर, आपको यह चुनने के लिए कहा जाएगा कि आप कहां रहते हैं। माउस का उपयोग करके, लिनक्स लाइट को अपना स्थान बताने के लिए मानचित्र पर क्लिक करें। यह आपके कंप्यूटर पर घड़ी सेट करने के लिए इस जानकारी का उपयोग करेगा। अपना चयन करने के बाद आगे बढ़ने के लिए "जारी रखें" पर क्लिक करें।

चरण 6: "आप कहां हैं" के बाद, आप "आप कौन हैं" पेज देखेंगे। इस पृष्ठ पर, अपना उपयोगकर्ता नाम, पासवर्ड और कंप्यूटर नाम सेट करें। यदि आप लिनक्स लाइट में अपने आप लॉग इन करना चाहते हैं, तो "अपने आप लॉग इन करें" बॉक्स को अवश्य देखें। जब हो जाए, तो "जारी रखें" पर क्लिक करें।

एक बार जब आप अपना उपयोगकर्ता नाम सेट कर देंगे, तो लिनक्स लाइट आपके पीसी पर ऑपरेटिंग सिस्टम स्थापित कर देगा। वापस बैठो और धैर्य रखें। जब स्थापना की जाती है, तो स्क्रीन पर एक संदेश दिखाई देगा।
स्थापना के बाद, लिनक्स लाइट की अपनी नई स्थापना को लोड करने के लिए "रिबूट" बटन पर क्लिक करें!

खोज
हाल के पोस्ट
कैसे सपाट GTK थीम के साथ उबंटू को आधुनिक बनाने के लिए
पारंपरिक उबंटू जीटीके विषय हमेशा के लिए रहा है और यह एक प्रकार का द...
लिनक्स पर Evopop GTK थीम कैसे स्थापित करें
सोलस परियोजना अपने सुंदर डिजाइन और स्वादिष्ट विषयों के उपयोग के लिए...
कैसे लिनक्स पर मैक की तरह ला Capitaine चिह्न थीम स्थापित करने के लिए
मैक OSX प्यार लेकिन लिनक्स पर? अपने वर्तमान विषय को La Capitaine पर...