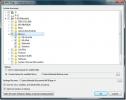विंडोज से उबंटू को कैसे कनेक्ट करें
क्या आपको अपने Microsoft Windows पीसी से एक दूरस्थ उबंटू पीसी या सर्वर तक पहुंचने की आवश्यकता है? यह कैसे करना है के बारे में अनिश्चित? इस मार्गदर्शिका के साथ अनुसरण करें क्योंकि हम आपको दिखाते हैं कि विंडोज से उबंटू से कैसे जुड़ें!
नोट: यह गाइड विंडोज 10 को कवर करता है। यदि आप विंडोज 10 का उपयोग नहीं कर रहे हैं, तो नीचे दिए गए निर्देश काम नहीं कर सकते हैं।
कमांड लाइन पर विंडोज से उबंटू से कनेक्ट करें

यदि आप Microsoft Windows से कमांड-लाइन का उपयोग करने के लिए उबंटू से कनेक्ट करने का प्रयास कर रहे हैं, तो आपका सबसे अच्छा शर्त एसएसएच का उपयोग करना है। क्यों? इस बिंदु पर, SSH एक सार्वभौमिक प्रोटोकॉल है, और हर ऑपरेटिंग सिस्टम, लिनक्स से विंडोज तक, और यहां तक कि मैक ओएस के लिए इसके लिए मूल समर्थन है।
अतीत में, माइक्रोसॉफ्ट विंडोज में, यदि आप अपने उबंटू ऑपरेटिंग सिस्टम का उपयोग करना चाहते थे, तो आपको पुट्टी जैसे तीसरे पक्ष के एसएसएच टूल को स्थापित करने की आवश्यकता थी। खैर, विंडोज 10 में बदलाव के लिए धन्यवाद, अब आप इसे विंडोज पॉवर्सशेल लॉन्च करके कर सकते हैं।
कमांड लाइन पर विंडोज से अपने उबंटू कंप्यूटर से कनेक्ट करने के लिए, नीचे दिए गए चरण-दर-चरण निर्देशों का पालन करें।
चरण 1: उबंटू पीसी या उबंटू सर्वर पर जाएं, और एक टर्मिनल विंडो लॉन्च करें। फिर, टर्मिनल विंडो खुली होने के साथ, सिस्टम को अपडेट करें।
चरण 2: सिस्टम को अपडेट करने के बाद, का उपयोग करें उपयुक्त स्थापित करें OpenSSH सर्वर को स्थापित करने के लिए नीचे कमांड दें, जो स्वचालित रूप से उबंटू पर SSH स्थापित करेगा।
sudo apt स्थापित ओपनश-सर्वर
OpenSSH सर्वर के साथ समस्याएँ हैं? का पालन करें इसे कैसे सेट किया जाए, इस बारे में हमारा मार्गदर्शन.
चरण 3: अपने उबंटू सिस्टम पर ओपनएसएसएच सर्वर स्थापित करने के बाद, इसे छोड़ दें और विंडोज पीसी पर जाएं।
चरण 4: विंडोज पीसी पर, पॉवरशेल टर्मिनल लॉन्च करें। पॉवरशेल टर्मिनल विंडो कैसे शुरू करें, इस पर अनिश्चितता? निम्न कार्य करें।
सबसे पहले, दबाएँ जीत कीबोर्ड पर कुंजी खोज बॉक्स को खोलने के लिए। फिर, "PowerShell" टाइप करें। खोज परिणामों के माध्यम से देखें और PowerShell लॉन्च करें।
चरण 5: माउस के साथ PowerShell प्रॉम्प्ट पर क्लिक करें, और उबंटू पीसी के यूज़रनेम में टाइप करें। फिर, उपयोगकर्ता नाम के बाद, एक @ प्रतीक और उबंटू कंप्यूटर का होस्टनाम जोड़ें। या, यदि आप होस्टनाम का उपयोग नहीं करना चाहते हैं, तो कंप्यूटर के आईपी पते का उपयोग करें। कमांड को नीचे दिए गए उदाहरण की तरह दिखना चाहिए।
ssh ubuntu-user-name-here-ubuntu-computer-hostname-or-ip
चरण 6: PowerShell में SSH कमांड में लिखने के बाद, दबाएं दर्ज दूरस्थ उबंटू पीसी के लिए एक आउटबाउंड कनेक्शन आरंभ करने के लिए कीबोर्ड पर कुंजी।
चरण 7: एक बार जब आप पहली बार उबंटू पीसी से सफलतापूर्वक कनेक्शन बना लेते हैं, तो आपको पॉवरशेल टर्मिनल प्रॉम्प्ट में एक संदेश दिखाई देगा। यह बताता है कि आपको SSH कनेक्शन को स्वीकार करना चाहिए, इस पर भरोसा करना चाहिए, और इसे अपने ज्ञात होस्ट में जोड़ना होगा। ऐसा करो।

उबंटू पीसी के लिए एसएसएच कनेक्शन को सफल मानते हुए, अब आपके पास Microsoft PowerShell से अपने दूरस्थ उबंटू पीसी तक पूर्ण कमांड-लाइन पहुंच होगी। टर्मिनल का उपयोग करने के लिए स्वतंत्र महसूस करें जैसे कि आप इसके ठीक सामने बैठे थे।
SSH सत्र से बाहर निकलने की आवश्यकता है? में टाइप करें बाहर जाएं आदेश।
बाहर जाएं
GUI के माध्यम से विंडोज से उबंटू से कनेक्ट करें
आपको Windows Explorer UI के माध्यम से अपने दूरस्थ उबंटू पीसी की फ़ाइल प्रणाली तक पहुंचने की आवश्यकता हो सकती है। FTP उबंटू पीसी की फाइलों को विंडोज एक्सप्लोरर यूआई से दूरस्थ रूप से एक्सेस करने का सबसे आसान तरीका है, क्योंकि विंडोज़ के भीतर FTP आसानी से एकीकृत होता है।
नोट: आपको अपने दूरस्थ उबंटू पीसी या सर्वर पर एक एफ़टीपी सर्वर सेट करना होगा। कृप्या इसे स्थापित करने का तरीका जानने के लिए यहां इस गाइड का पालन करें.
एक्सप्लोरर यूआई के माध्यम से विंडोज पर अपने उबंटू पीसी की फ़ाइलों को एक्सेस करने के लिए, निम्नलिखित करें।
चरण 1: Windows Explorer खोलें।
चरण 2: "इस पीसी" के लिए विंडोज एक्सप्लोरर में साइडबार को देखें और माउस से उस पर क्लिक करें।
चरण 3: "इस पीसी के अंदर", शीर्ष बार में "एक नेटवर्क स्थान जोड़ें" चुनें।

चरण 4: नेटवर्क विज़ार्ड के माध्यम से जाओ, जब तक आप नहीं मिलते, "आप इस नेटवर्क स्थान को कहाँ बनाना चाहते हैं?" फिर, "एक कस्टम नेटवर्क स्थान चुनें" चुनें और "अगला" चुनें।
चरण 5: स्थान बॉक्स में, टाइप करें एफ़टीपी: // दूरस्थ Ubuntu पीसी के होस्टनाम (या आईपी पते) के बाद।

एफ़टीपी: // ubuntu-पीसी-होस्ट नाम या आईपी
चरण 6: एफ़टीपी सर्वर को सिस्टम से जोड़ने के लिए क्लिक करें।
चरण 7: एफ़टीपी सर्वर को नेटवर्क स्थान के रूप में जोड़ने के बाद, आप रिमोट एफ़टीपी सर्वर के स्थान को “यह” में उपलब्ध देखेंगे पीसी "नेटवर्क स्थानों" अनुभाग के तहत - उबंटू पीसी की फाइलों तक पहुंचने के लिए नेटवर्क स्थान पर डबल-क्लिक करें दूर से।

नेटवर्क स्थान को जोड़े बिना एफ़टीपी एक्सेस करें
आप एक नेटवर्क स्थान को जोड़े बिना उबंटू पीसी की फ़ाइलों तक पहुँच प्राप्त करना चाह सकते हैं। नीचे दिए गए चरण-दर-चरण निर्देशों का पालन करें।
चरण 1: फ़ाइल एक्सप्लोरर खोलें, और माउस के साथ एड्रेस बार पर क्लिक करें।
चरण 2: पता बार से स्थान डेटा साफ़ करें बैकस्पेस बटन।
चरण 3: एड्रेस बार में FTP सर्वर एड्रेस में लिखें। यह नीचे दिए गए उदाहरण की तरह दिखना चाहिए।
एफ़टीपी: // ubuntu-पीसी-होस्ट नाम या आईपी
चरण 4: दबाएं दर्ज एफ़टीपी सर्वर का उपयोग करने के लिए कीबोर्ड पर कुंजी।
खोज
हाल के पोस्ट
डाउनलोड करें और डेस्कटॉप पर फ़्लिकर तस्वीरें व्यवस्थित करें
Bulkr एक महान डेस्कटॉप फोटो ब्राउज़र, डाउनलोडर, और आयोजक विशेष रूप ...
एमपी 3 आरेख: फिक्स एमपी 3 ऑडियो फ़ाइलें समस्या
एमपी 3 डायगस अपने संगीत ऑडियो संग्रह में समस्याओं को ठीक करने के लि...
लिनक्स पर नेटसर्फ ब्राउज़र कैसे सेट करें
नेटसर्फ एक क्रॉस-प्लेटफ़ॉर्म वेब ब्राउज़र है। यह बहुत हल्का और तेज ...