कैसे पूरी तरह से मिटा / मिटा एक हार्ड डिस्क ड्राइव [चरण दर चरण गाइड]
आप जान सकते हैं कि जब आप किसी फ़ाइल को हटाते हैं, तो यह वास्तव में हार्ड डिस्क से नहीं निकाला जाता है। ऐसा इसलिए है, क्योंकि जब विंडोज सहित एक ओएस, एक फ़ाइल को हटाने का प्रयास करता है, तो यह फ़ाइल के लिए सूचक या संदर्भ को हटा देता है, जिससे यह उपयोगकर्ता के लिए दुर्गम हो जाता है। हालाँकि, निम्न-स्तरीय डेटा रिकवरी एप्लिकेशन अभी भी स्टोरेज माध्यमों से हटाए गए डेटा को देखने और पुनर्स्थापित करने के लिए उपयोग किया जा सकता है। जब फ़ाइल को सिस्टम से हटा दिया जाता है, तो OS वह स्थान बनाता है, जो पहले उस डिलीट की गई फ़ाइल द्वारा उपयोग किया जाता था, जो नए डेटा लिखने के लिए उपलब्ध है संचालन, और यदि OS उस हटाए गए स्थान को नहीं भरता है, तो डेटा रिकवरी एप्लिकेशन को डेटा को पूरी तरह से पुनर्स्थापित करने में लंबा समय नहीं लगेगा पटरियों। इसलिए, डेटा चोरी को रोकने के लिए पूरे हार्ड ड्राइव पर एक बहु-चक्र श्रेड ऑपरेशन करना हमेशा उचित होता है। आप CCleaner और अन्य डेटा श्रेड / डिस्क वाइप एप्लिकेशन का उपयोग कर सकते हैं (सिक्योर वाइप, Hardwipe, HDShredder उदाहरण के लिए), डेटा को स्थायी रूप से हटाने के लिए, लेकिन फ़ाइल को श्रेड नहीं किया जा सकता है, जहां विंडोज स्थापित है उस विभाजन पर। इस पोस्ट में, हम चर्चा करेंगे कि संपूर्ण हार्ड डिस्क को पूरी तरह से कैसे मिटाएं, और हटाए गए डेटा को अप्राप्य बनाएं।
हार्ड डिस्क को स्थायी रूप से हटाने के लिए Ubuntu लाइव डिस्क का उपयोग करना
इससे पहले, हमने आपको दिखाया कि एक निरंतर उबंटू लाइव मीडिया डिस्क कैसे बनाया जाए, और इसका उपयोग कैसे करें विंडोज 7 व्यवस्थापक और मानक उपयोगकर्ता खाता पासवर्ड रीसेट करें तथा dd टूल के माध्यम से हार्ड डिस्क विभाजन डिस्क को क्लोन करता है. उबंटू डेटा को सुरक्षित रूप से पोंछने के लिए कई विकल्पों को प्रदान करता है, इसे वापस लाने के किसी भी मौके को छोड़े बिना। शुरू करने से पहले, सुनिश्चित करें कि आपने अपने सभी महत्वपूर्ण डेटा को बाहरी हार्ड डिस्क पर बैकअप दिया है। सबसे पहले, उल्लिखित चरणों का पालन करके एक उबंटू लाइव सीडी बनाएं यहाँ. एक बार हो जाने पर, अपने सिस्टम को रिबूट करें, और रिमूवेबल यूएसबी हार्ड डिस्क को BIOS मेनू से पहले बूट विकल्प के रूप में सेट करें, जिसे डेल, एफ 2, एफ 10, एफ 9 या अन्य सिस्टम-परिभाषित कुंजी दबाकर एक्सेस किया जा सकता है। एक बार बूट प्राथमिकता बदल जाने के बाद, प्लग-इन उबंटू लाइव मीडिया डिस्क, BIOS में किए गए परिवर्तनों को सहेजें, और फिर सिस्टम को रिबूट करें। यह आपको उबंटू बूट मेनू पर ले जाएगा, चुनें इस USB से उबंटू चलाएं उबंटू ओएस लोड करने का विकल्प।
उबंटू में एक अंतर्निहित सीएलआई-आधारित है टुकड़ा उपकरण जिसे बस उस पथ की आवश्यकता होती है जिसे आप सिस्टम से सुरक्षित रूप से हटाना चाहते हैं। श्रेड कमांड ऐसे उदाहरणों में उपयोगी होती है, जहाँ आप स्थायी रूप से फ़ाइल हटाने का ऑपरेशन करना चाहते हैं। श्रेड कमांड के बारे में अधिक जानने के लिए, हमारे गाइड को देखें यहाँ.
संपूर्ण डिस्क या हार्ड डिस्क विभाजन पर सुरक्षित वाइप ऑपरेशन करने के लिए, हम उपयोग करने की सलाह देते हैं पोंछ उपकरण। उबंटू इस उपकरण को स्थापित करने के साथ नहीं आता है, लेकिन आप इसे सक्षम करके डाउनलोड कर सकते हैं समुदाय द्वारा बनाए रखा खुला स्रोत भंडार में विकल्प सिनैप्टिक पैकेज मैनेजर. ऐसा करने के लिए, पैनल पर सिस्टम पर क्लिक करें और चुनें सिनैप्टिक पैकेज मैनेजर से शासन प्रबंध मेन्यू।
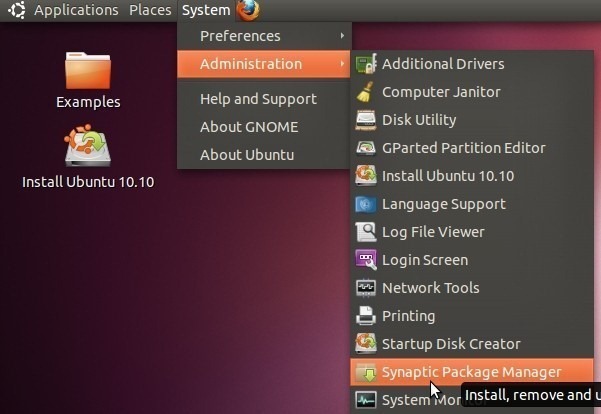
यह उबंटू डिफॉल्ट पैकेज मैनेजर खोलेगा। अब, Repositories का चयन करने के लिए सेटिंग्स मेनू पर क्लिक करें।

इस चरण में, चुनें समुदाय द्वारा संचालित ओपन सोर्स सॉफ्टवेयर (ब्रह्मांड) विकल्प, और पास पर क्लिक करें।
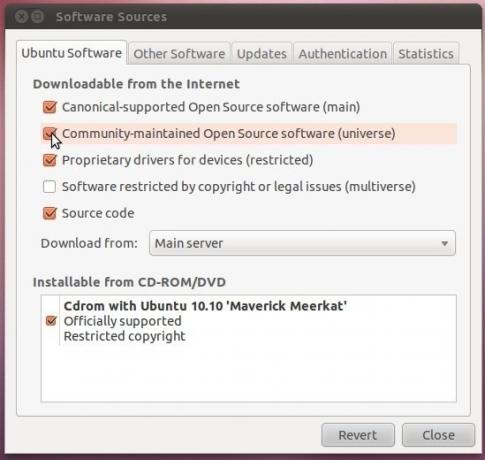
अब ओपन सोर्स रिपॉजिटरी लिस्ट डाउनलोड करने के लिए टूलबार पर रिलोड पर क्लिक करें।
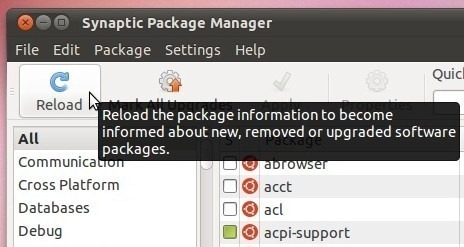
एक बार रिपॉजिटरी सूची अपडेट होने के बाद, खोजने के लिए शीर्ष-दाएं कोने में मौजूद खोज बार का उपयोग करें पोंछ उपकरण।
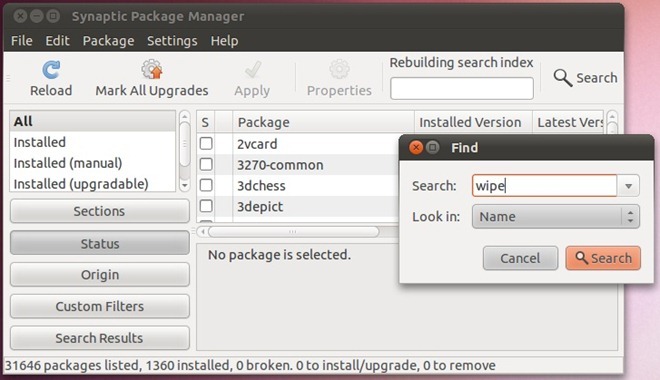
अब, मुख्य विंडो में राइट-क्लिक वाइप टूल, इंस्टॉलेशन के लिए मार्क का चयन करें और फिर टूलबार पर लागू करें पर क्लिक करें।
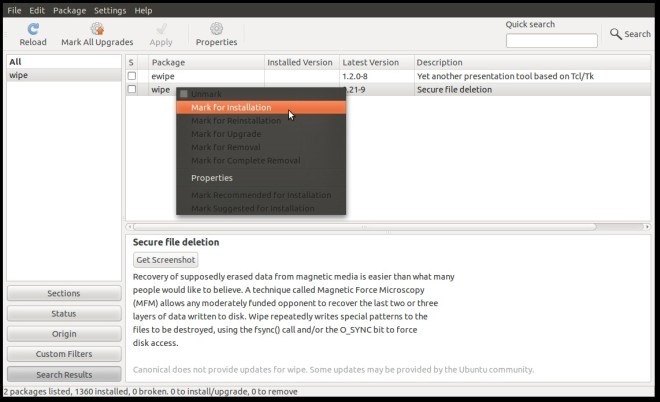
यह सारांश डायलॉग बॉक्स खोलेगा, जो आपको रिपॉजिटरी में आपके द्वारा किए जा रहे परिवर्तनों को सत्यापित करने में मदद करता है; विस्तार स्थापित करने के लिए स्थापना के लिए तैयार किए गए उपकरणों को देखने के लिए सूची। अप्लाई पर क्लिक करने से इंस्टॉलेशन प्रक्रिया शुरू हो जाएगी।
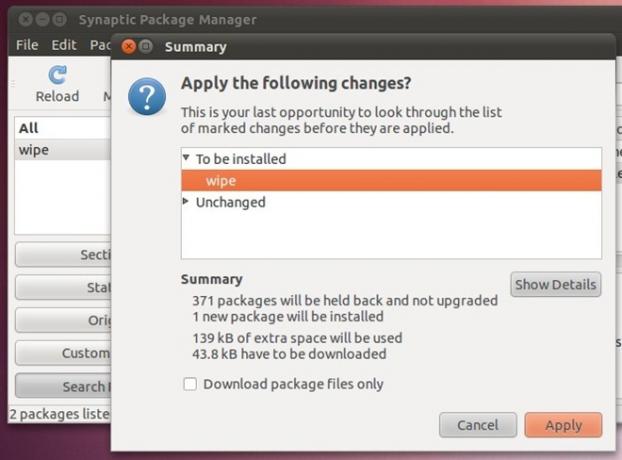
एक बार पोंछ उपकरण स्थापित हो जाने के बाद, Synaptic Package Manager को बंद करें। अब, आपको उस डिस्क को माउंट करने की आवश्यकता है जिसे आप सुरक्षित रूप से पोंछना चाहते हैं। खुला हुआ स्थान पैनल से मेनू, और इसे माउंट करने के लिए सूची से प्राथमिक हार्ड डिस्क का चयन करें। एक बार घुड़सवार, खुला टर्मिनल से अनुप्रयोग -> सहायक उपकरण मेन्यू।
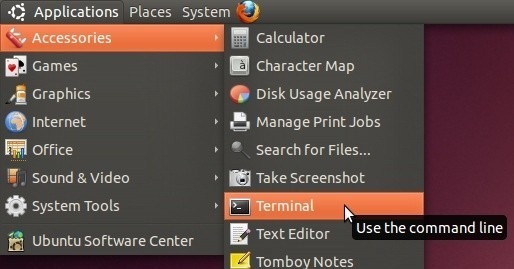
टर्मिनल विंडो में, मीडिया पर नेविगेट करें, और फिर सीडी / मीडिया और एलएस कमांड का उपयोग करके घुड़सवार ड्राइव को सूचीबद्ध करें। अब निम्न आदेश का उपयोग करके घुड़सवार हार्ड ड्राइव पर नेविगेट करें।
सीडी
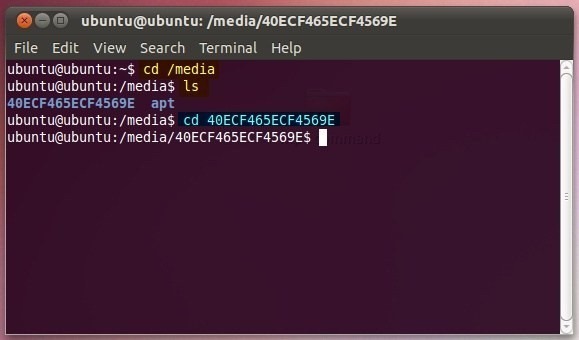
आप उपयोग कर सकते हैं sudo fdisk –l आज्ञा या तस्तरी उपयोगिता (प्रशासन मेनू से सुलभ) नीचे सूचीबद्ध और हार्ड डिस्क विभाजन की पहचान करने के लिए जिसे आप पोंछना चाहते हैं।

डिस्क उपयोगिता (जो सिस्टम -> प्रशासन मेनू से सुलभ है) में, बाएं साइडबार से अपनी प्राथमिक हार्ड डिस्क का चयन करें, और फिर चुनें डिस्क पहचानकर्ता और अन्य विशेषताओं जैसे कुल डिस्क क्षमता, विभाजन पहचानकर्ता, विभाजन प्रकार देखने के लिए मुख्य विंडो से विभाजन आदि। डिवाइस पहचानकर्ता को नोट करें और टर्मिनल विंडो पर जाएं।
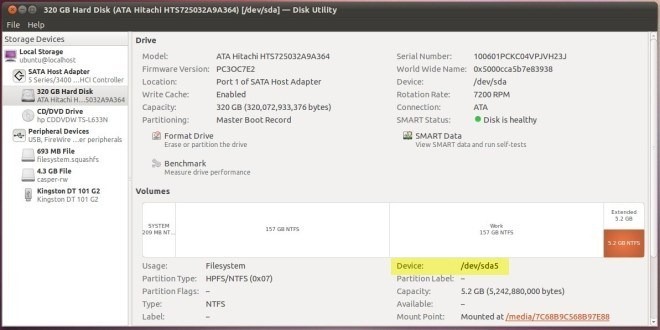
वाइप टूल को वाइप ऑपरेशन करने के लिए डिस्क आइडेंटिफायर की आवश्यकता होती है। सुरक्षित रूप से पोंछ उपकरण के माध्यम से डेटा पोंछने के लिए वाक्य रचना इस प्रकार है:
सूद पोंछ
यदि आप उदाहरण के लिए / dev / sda5 मिटा देना चाहते हैं, तो दर्ज करें सूद पोंछ / देव / sda5 आदेश। यह आपको वाइप ऑपरेशन की पुष्टि करने के लिए कहेगा। Disk हां ’टाइप करें और फिर डिस्क को पोंछने का काम शुरू करने के लिए एंट्री मारें।

डिस्क को पूरी तरह से पोंछने में लगने वाला समय डिस्क के आकार पर निर्भर करता है। एक बार समाप्त होने के बाद, डिस्क पोंछे ऑपरेशन को सत्यापित करने के लिए डिस्क को फिर से माउंट करें। डेटा को स्थायी रूप से हटाने के अलावा, वाइप कमांड यादृच्छिक डेटा के साथ डिस्क को भरता है। डिस्क को जल्दी से पोंछने के लिए, आप तुरंत ऑपरेशन करने के लिए -q स्विच का उपयोग कर सकते हैं। -Q स्विच निर्दिष्ट स्थान पर रहने वाले प्रत्येक फ़ाइल पर 4 पास बनाता है। हालाँकि, यदि आप पास की संख्या निर्दिष्ट करना चाहते हैं, तो –Q स्विच का उपयोग करें। इसके अलावा, यदि आप किसी विशिष्ट स्थान से डेटा मिटा रहे हैं, तो आप रूट फ़ोल्डर के भीतर मौजूद उप-निर्देशिकाओं को शामिल करने के लिए स्विच का उपयोग कर सकते हैं। -F स्विच जबरन डिस्क वाइप ऑपरेशन करता है। यह ध्यान दिया जाना चाहिए कि -यदि आप कार्रवाई की पुष्टि करने के लिए संकेत नहीं देते हैं, इसलिए आपको यह सुनिश्चित करने की आवश्यकता है कि आपने महत्वपूर्ण डेटा के नुकसान को रोकने के लिए सही डिवाइस पहचानकर्ता निर्दिष्ट किया है।
हार्ड डिस्क को क्लोन करने के लिए हमारे गाइड में, हमने उपयोग किया dd निम्न-स्तरीय प्रतिलिपि संचालन करने के लिए आदेश। Dd कमांड का उपयोग निर्दिष्ट डिस्क पर यादृच्छिक डेटा और शून्य लिखने के लिए भी किया जा सकता है। यह सुनिश्चित करता है कि डेटा रिकवरी एप्लिकेशन डिस्क से हटाए गए डेटा को पुनर्प्राप्त करने में सक्षम नहीं होगा। शुरू करने के लिए, टर्मिनल खोलें और मीडिया पर नेविगेट करें, और शून्य के साथ डिस्क को भरने के लिए निम्न कमांड दर्ज करें।
sudo dd if = / dev / zero of = / dev /
bs = 8M
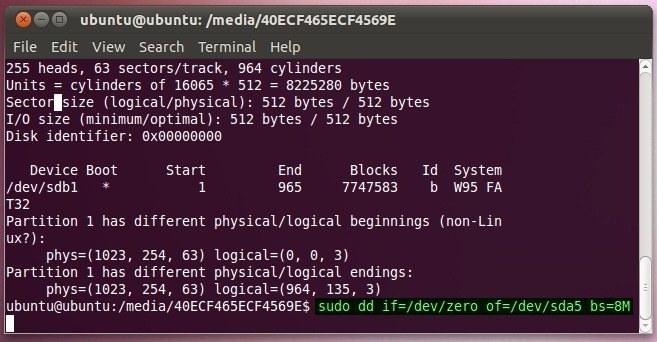
हार्ड ड्राइव और रिमूवेबल मीडिया को हटाने के लिए DBAN का उपयोग करना
DBAN (डारिक बूट एंड न्यूक) एक ओपन सोर्स डिस्क वाइपिंग एप्लिकेशन है जो सुरक्षित और स्थायी डेटा डिलीट सुनिश्चित करता है। एप्लिकेशन आईएसओ फॉर्मेट में आता है, जिसे डिस्क वाइप ऑपरेशंस को करने के लिए सीडी / डीवीडी में जलाना पड़ता है। 6 स्टैक डिस्क वाइप एल्गोरिदम का समर्थन करते हुए, एप्लिकेशन आपको स्थायी हटाने को सुनिश्चित करने के लिए विलोपन राउंड निर्दिष्ट करने देता है। उपयोग सरल है, DBAN डाउनलोड करें (पोस्ट के नीचे दिया गया लिंक)। एक बार डाउनलोड करने के बाद, सीडी / डीवीडी ड्राइव में एक लेखन योग्य सीडी / डीवीडी डालें। अब, डाउनलोड की गई आईएसओ फ़ाइल को राइट-क्लिक करें और बर्न डिस्क इमेज चुनें।

यह विंडोज देशी डिस्क इमेज बर्नर खोलेगा। सीडी ड्राइव पत्र को निर्दिष्ट करने के लिए अब आपको आईएसओ को जलाने की आवश्यकता है और फिर बर्न पर क्लिक करें।

एक बार हो जाने के बाद, सिस्टम स्टार्टअप पर सिस्टम-परिभाषित कुंजी दबाकर अपने सिस्टम को BIOS मेनू में रिबूट करें। अब आपको बूट प्राथमिकता बदलने की आवश्यकता है। बूट मेनू पर जाएं और पहले बूट विकल्प के रूप में सीडी / डीवीडी रोम सेट करें। एक बार करने के बाद, BIOS में किए गए परिवर्तनों को सहेजें और आपको पीसी को पुनरारंभ करें। यह आपको डारिक के बूट और न्यूक मेनू में ले जाएगा। DBAN आपको मैन्युअल, स्वचालित और इंटरैक्टिव मोड सहित 3 मोड के माध्यम से डिस्क को पोंछने की अनुमति देता है। चूंकि इंटरएक्टिव मोड आपको डिस्क वाइपिंग विशेषताओं को आसानी से निर्दिष्ट करने देता है, इंटरैक्टिव मोड लॉन्च करने के लिए बूट प्रॉम्प्ट पर एंटर दबाएं।
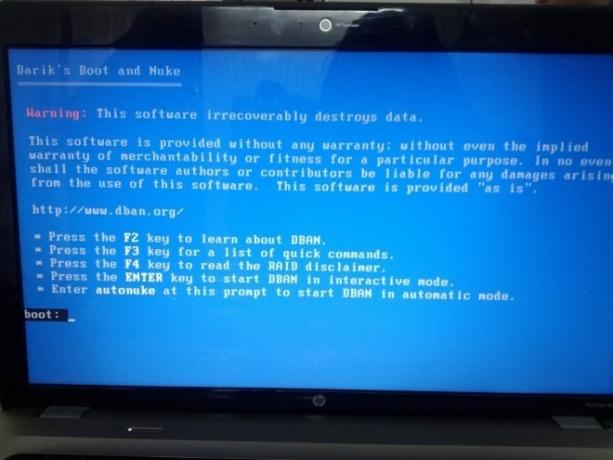
एंटर दबाने पर, यह सभी स्थापित और बाहरी स्टोरेज माध्यमों को ढूंढना शुरू कर देगा। एक बार सभी डिस्क की पहचान हो जाने के बाद, यह आपको मुख्य स्क्रीन पर सूचीबद्ध करेगा, जिससे आप डिस्क वाइप विधि और राउंड की संख्या निर्दिष्ट कर सकते हैं।
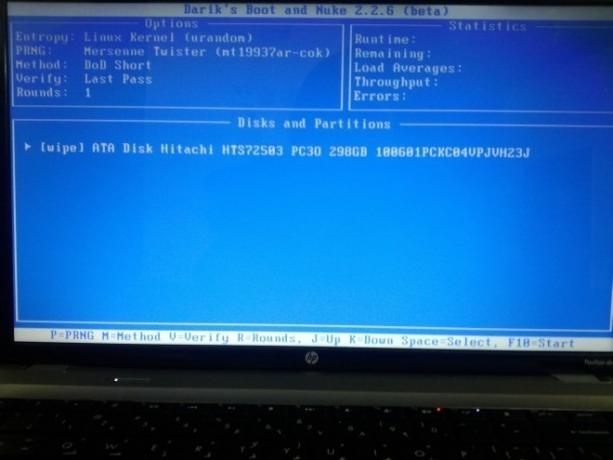
आप कीबोर्ड पर on M ’दबाकर डिस्क वाइप विधि का चयन कर सकते हैं। यह क्विक इरेज़, RCMP TSSIT, DoD शॉर्ट गुटमैन वाइप और PRNG स्ट्रीम सहित कुल 6 तरीकों का समर्थन करता है। उपलब्ध विधियों के बीच नेविगेट करने के लिए J और K कुंजियों का उपयोग करें। एंटर दबाकर विधि का चयन करता है और आपको मुख्य विंडो पर वापस ले जाता है।

डिस्क वाइप राउंड को निर्दिष्ट करने के लिए, मुख्य विंडो (इंटरेक्टिव मोड) पर R दबाएं और डिस्क पर डेटा को नष्ट करने के लिए आपके द्वारा राउंड की संख्या निर्दिष्ट करें, और फिर मुख्य स्क्रीन पर जाने के लिए Enter दबाएं।

एक बार जब आप निर्दिष्ट डिस्क को मिटा देते हैं, तो स्थायी डिस्क मिटाने के संचालन को शुरू करने के लिए F10 के बाद डिस्क का चयन करने के लिए स्थान दबाएं।
DBAN डाउनलोड करें
खोज
हाल के पोस्ट
केडीई फ़ाइल प्रबंधक के साथ लिनक्स पर सर्वर से कैसे जुड़ें
अब तक की सबसे उपयोगी चीजों में से एक फ़ाइल प्रबंधक कर सकता है फ़ाइल...
लिनक्स पर एनवीडिया ग्राफिक्स कार्ड को कैसे ओवरक्लॉक करें
एनवीडिया ग्राफिक्स कार्ड कंपनियों की वजह से लिनक्स पर एक मानक हैं अ...
शून्य इंस्टॉलेशन के साथ रूट प्रिविलेज के बिना लिनक्स एप्लिकेशन इंस्टॉल करें
लिनक्स ऑपरेटिंग सिस्टम में सुपरयुसर (रूट) डिफॉल्ट रूप से अक्षम होता...



