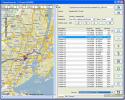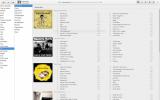उबंटू को सिंपल कैसे बनाये
Ubuntu को कमांड लाइन से, और GUI से अपडेट किया जा सकता है. यदि आप कमांड लाइन के माध्यम से उबंटू को अपडेट करने का निर्णय लेते हैं, तो आप पाएंगे कि प्रक्रिया के लिए कुछ कदम हैं। चीजों को सरल बनाने के लिए, आप एक स्क्रिप्ट बना सकते हैं जो संपूर्ण अद्यतन प्रक्रिया को संभाल लेगी। स्क्रिप्ट बनाने में थोड़ा समय लगेगा लेकिन एक बार जब आप इसे सेट कर लेते हैं, तो आप जब भी कोई नया अपडेट उपलब्ध होगा, उबंटू को अपडेट करने के लिए इसका उपयोग कर पाएंगे। यहाँ आपको क्या करना है
आसान अद्यतन स्क्रिप्ट
उबंटू को अपडेट करना बहुत आसान बनाना "आसान अपडेट स्क्रिप्ट" बनाने के साथ शुरू होता है। यह स्क्रिप्ट सब कुछ का ख्याल रखेगी पैकेज स्रोतों को अपडेट करना, उबंटू अपग्रेड स्थापित करना, उन पैकेजों को साफ करना, जिन्हें हटाया जाना आवश्यक है, और यहां तक कि ताज़ा चीज़ों की तरह स्नैप तथा Flatpaks!
आसान अपडेट स्क्रिप्ट बनाने की प्रक्रिया शुरू करने के लिए, अपने कंप्यूटर पर एक टर्मिनल विंडो खोलें। एक टर्मिनल विंडो को दबाकर खोला जा सकता है Ctrl + Alt + T या Ctrl + Shift + T. टर्मिनल खुलने के बाद, स्क्रिप्ट बनाने के लिए नीचे दिए गए चरण-दर-चरण निर्देशों का पालन करें।
चरण 1: का उपयोग करते हुए स्पर्श कमांड, "अद्यतन" नामक एक नई रिक्त फ़ाइल बनाएं। "अपडेट" फाइल आपके उबंटू पीसी पर सभी अपग्रेड ऑपरेशंस को होल्ड करेगी।
स्पर्श अद्यतन
चरण 2: के साथ नई अद्यतन फ़ाइल बनाने के बाद स्पर्श कमांड, इसे संपादन उद्देश्यों के लिए एक्सेस करने का समय है। नैनो टेक्स्ट एडिटर में "अपडेट" फाइल खोलें।
नैनो -w अद्यतन
चरण 3: नैनो टेक्स्ट एडिटर के अंदर, नीचे दिए गए कोड को लिखें। सुनिश्चित करें कि यह कोड पहली पंक्ति में है, या यह सही ढंग से काम नहीं करेगा!
#! / Bin / bash
आपके ऊपर के कोड को केवल "अपडेट" फ़ाइल में जोड़ा गया है, जिसे एक शबंग कहा जाता है। यह दुभाषिया को बताता है कि आपकी स्क्रिप्ट का क्या करना है।
चरण 4: शबंग कोड के बाद, हमें "अपडेट" लाइन में जोड़ना होगा। यह लाइन उबंटू पर किसी भी नए सॉफ्टवेयर अपडेट के लिए जांच करेगी। दबाएँ दर्ज नई लाइन बनाने के लिए नैनो में फिर, नीचे दिए गए कोड में पेस्ट करें Ctrl + Shift + V.
sudo उपयुक्त अद्यतन
चरण 5: "अपडेट" लाइन जोड़ने के बाद, "अपग्रेड" लाइन में जोड़ने का समय आ गया है। ”
नवीनीकरण ”अपने Ubuntu पीसी पर किसी भी लंबित सॉफ़्टवेयर पैच को स्थापित करेगा। दबाएँ दर्ज एक नई लाइन बनाने के लिए। फिर, के साथ कोड में पेस्ट करें Ctrl + Shift + V.
sudo apt उन्नयन -y
चरण 6: अब कोड की "अपग्रेड" लाइन आसान अपडेट स्क्रिप्ट में है, यह "ऑटोरेमोव" लाइन को जोड़ने का समय है। "ऑटोरेमोव" सिस्टम से किसी भी अवांछित पैकेज को स्वचालित रूप से अनइंस्टॉल और साफ करेगा।
स्क्रिप्ट में "ऑटोरेमोव" लाइन जोड़ने के लिए, दबाएँ दर्ज, फिर फ़ाइल के साथ नीचे दिए गए कोड को चिपकाएँ Ctrl + Shift + V.
sudo apt autoremove -y
चरण 7: "अपडेट," "अपग्रेड," और "ऑटोरेमोव" के साथ स्क्रिप्ट में जोड़ा गया, यह कोड की एक पंक्ति लिखने का समय है जो स्वचालित रूप से सिस्टम पर सभी स्नैप पैकेजों को ताज़ा और अपडेट करेगा।
स्नैप अपडेट लाइन जोड़ने के लिए, दबाएँ दर्ज. उसके बाद, फ़ाइल के साथ नीचे दिए गए कोड को पेस्ट करें Ctrl + Shift + V.
sudo snap रिफ्रेश
चरण 8: स्नैप अपडेट लाइन में जोड़ने के बाद, हमें फ़्लैटपैक अपडेट लाइन में जोड़ना होगा। इसे जोड़ने के लिए, दबाएँ दर्ज एक नई लाइन बनाने के लिए कीबोर्ड पर। फिर, के साथ Ctrl + Shift + Vफाइल में नीचे दिए गए कोड को पेस्ट करें।
नोट: यदि आप उबंटू पर फ्लैटपैक का उपयोग नहीं करते हैं, तो इस चरण को छोड़ने के लिए स्वतंत्र महसूस करें।
sudo flatpak update -y
चरण 9: फ्लैटपैक लाइन को स्क्रिप्ट में जोड़ा जाने के साथ, अधिक कोडिंग की आवश्यकता नहीं है। अब हमें किए गए परिवर्तनों को प्रतिबिंबित करने के लिए "अपडेट" फ़ाइल को सहेजना होगा। बचाने के लिए, दबाएँ Ctrl + O.

"अपडेट" फ़ाइल को सहेजने के बाद, नैनो से बाहर निकलें Ctrl + X.
आसान अद्यतन स्क्रिप्ट स्थापित करना
आसान अपडेट स्क्रिप्ट अब लिखी गई है और इंस्टॉल करने के लिए तैयार है। स्क्रिप्ट को स्थापित करने के लिए, हमें फ़ाइल को "/ usr / bin /" निर्देशिका में रखना होगा। फ़ाइल को वहां रखने के लिए, अपने टर्मिनल सत्र को एक नियमित उपयोगकर्ता से बढ़ाकर रूट का उपयोग करके शुरू करें सूद- s आदेश।
सूद- s
अब जबकि आपकी टर्मिनल विंडो में रूट एक्सेस है, तो आप अपने "/ usr / bin /" डायरेक्टरी के अंदर आसान अपडेट स्क्रिप्ट रख सकते हैं। फ़ाइल को वहाँ रखने के लिए, का उपयोग करें mv नीचे कमान।

एमवी अपडेट / यूएसआर / बिन /
अब जब स्क्रिप्ट "/ usr / bin /" निर्देशिका में है, तो फ़ाइल की अनुमतियों को बदलने का समय आ गया है ताकि इसे आपके लिनक्स कंप्यूटर पर प्रोग्राम के रूप में चलाया जा सके। फ़ाइल की अनुमतियों को अद्यतन करने के लिए, का उपयोग करें chmod आदेश।
chmod + x / usr / bin / अपडेट
"अद्यतन" फ़ाइल की अनुमतियों को मानते हुए, स्क्रिप्ट को कमांड-लाइन में प्रोग्राम के रूप में उपयोग करने के लिए तैयार है।
आसान अद्यतन स्क्रिप्ट का उपयोग करना
जब आसान अपडेट स्क्रिप्ट लिखी गई थी, तो अपडेट को बहुत आसान बनाने के लिए इसमें कई सिस्टम ऑपरेशन शामिल थे। अब जब स्क्रिप्ट उपयोग करने के लिए तैयार है, हम उन सभी कार्यों को कॉल करके चला सकते हैं अपडेट करें एक टर्मिनल विंडो में कमांड।

अपडेट करें
एक बार अपडेट करें कमांड एक टर्मिनल विंडो के अंदर चलाया जाता है, आपको अपने उपयोगकर्ता का पासवर्ड दर्ज करने के लिए प्रेरित किया जाएगा। ऐसा करो। जल्द ही आपके उबंटू पैकेज अपग्रेड हो जाएंगे, अनचाहे पैकेज हटा दिए जाएंगे और स्नैप्स और फ़्लैटपाक्स अपने आप अपग्रेड हो जाएंगे!
सॉफ्टवेयर सेंटर के साथ उबंटू पर अपडेट को आसान बनाना
उबंटू ऑपरेटिंग सिस्टम को अपडेट करने का एक और तरीका बिल्ट-इन अपडेट टूल के बजाय सॉफ्टवेयर सेंटर का उपयोग करना है। क्यों? यह न केवल आपके उबंटू पैकेज अपडेट का ध्यान रख सकता है, बल्कि यह स्नैप पैकेज और अन्य वस्तुओं को भी अपग्रेड करेगा।

Ubuntu सॉफ्टवेयर सेंटर के साथ अद्यतन करने के लिए, निम्नलिखित करें।
चरण 1: अपने उबंटू लिनक्स डेस्कटॉप पर उबंटू सॉफ्टवेयर सेंटर लॉन्च करें।
चरण 2: "अपडेट" टैब का पता लगाएँ, और माउस के साथ उस पर क्लिक करें।
चरण 3: सॉफ़्टवेयर अद्यतनों की जाँच करने के लिए ऊपर बाईं ओर ताज़ा बटन पर क्लिक करें।
चरण 4: उपलब्ध अपडेट प्राप्त करने के लिए इंस्टॉल बटन पर क्लिक करें।
खोज
हाल के पोस्ट
रूट कन्वर्टर के साथ जल्दी से संपादित और परिवर्तित रूट
यदि आप बहुत यात्रा करते हैं या बस सभी मार्गों पर टैब रखना पसंद करते...
फेसबुक पर उबंटू डेस्कटॉप से स्टाररी होप अपलोडर के साथ फोटो अपलोड करें
विंडोज़ में Microsoft और तीसरे पक्ष के डेवलपर्स दोनों से कई इंटरैक्...
विंडोज एप्स के लिए 7 शानदार लिनक्स एप विकल्प
Microsoft Windows से लिनक्स पर स्विच करने के लिए खोज रहे हैं? यदि ऐ...