कैसे एक बूट करने योग्य लाइव उबंटू 9.04 यूएसबी ड्राइव बनाने के लिए
Ubuntu 9.04 की लाइन में नवीनतम है उबुन्टु लिनक्स ऑपरेटिंग सिस्टम, जो तेज है और उपयोगकर्ता का अनुभव बेहतर है। मेरी हार्ड डिस्क पर केवल 3 विभाजन हैं, एक विंडोज विस्टा के लिए, एक विंडोज 7 बीटा के लिए, और एक मेरी स्थानीय फाइलों के लिए। मुझे अधिकतम 3 विभाजन करने के लिए उपयोग किया जाता है, क्योंकि यह इस तरह कम अव्यवस्थित दिखता है। एक चौथा विभाजन बनाने के बजाय, इसे यूएसबी ड्राइव पर स्थापित करने का प्रयास क्यों नहीं करें? जाहिर है, उचित इंस्टॉलेशन करना USB पर इंस्टॉलेशन करने से बेहतर है, लेकिन जब से मैं Ubuntu का उपयोग नहीं करता हूं, चौथा पार्टिशन बनाने में या तो कोई मतलब नहीं है।
बूट करने योग्य लाइव सीडी की समस्या वाले लोगों के लिए, वे बूट करने योग्य लाइव यूएसबी बनाने का प्रयास कर सकते हैं।
UNetbootin विंडोज और लिनक्स दोनों के लिए एक मुफ्त पोर्टेबल टूल है जो आपको विभिन्न प्रकार के लिनक्स वितरण के लिए बूट करने योग्य लाइव यूएसबी ड्राइव बनाने देता है। यह आपको एक त्वरित 'मितव्ययी स्थापना' करने की सुविधा भी देता है, लेकिन हम इस पोस्ट में केवल बूट करने योग्य लाइव उबंटू यूएसबी बनाने की प्रक्रियाओं को शामिल करेंगे।
इस उपकरण को चलाने के बाद, आपको दो विकल्प मिलते हैं। या तो आप सूची से लिनक्स वितरण डाउनलोड करने का चयन कर सकते हैं या आप डाउनलोड किए गए लिनक्स वितरण की डिस्क छवि का पता लगा सकते हैं। यदि आपने उबंटू को अभी तक डाउनलोड नहीं किया है, तो लिनक्स वितरण की सूची से उबंटू का चयन करें और फिर सूची से नवीनतम संस्करण 9.04_live चुनें।

मेरे मामले में, मैंने पहले ही वेबसाइट से Ubuntu 9.04 डेस्कटॉप संस्करण छवि फ़ाइल (.iso फ़ाइल) डाउनलोड कर ली है, इसलिए बाद का विकल्प मेरे लिए सबसे अच्छा होगा।

अगले चरण में, इंस्टॉलेशन के प्रकार का चयन करें, हमारे मामले में यह यूएसबी ड्राइव है। एक बार हो जाने के बाद, ओके पर क्लिक करें और यह USB ड्राइव में फ़ाइलों को निकालना और कॉपी करना शुरू कर देगा।
ध्यान दें: आपके पास न्यूनतम 1GB मुक्त मेमोरी के साथ एक USB ड्राइव होना चाहिए।

एक बार इंस्टॉलेशन पूरा हो जाने के बाद, यह आपसे कंप्यूटर को पुनरारंभ करने के लिए कहेगा। अपने सिस्टम को पुनः आरंभ करने के लिए रिबूट नाउ पर क्लिक करें।
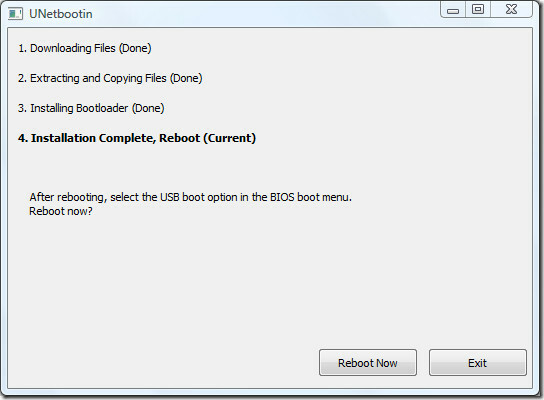
अब जब आपका सिस्टम शुरू हो रहा है, तो बायोस बूट मेनू लाने के लिए उपयुक्त बटन (आमतौर पर F1, F2, F12, ESC, Backspace, या Escape) दबाएँ। अब डिफ़ॉल्ट रूप से USB को बूट करने के लिए स्टार्टअप ऑर्डर को बदलें, आमतौर पर आपको शीर्ष पर चयनित यूएसबी डिवाइस को स्थानांतरित करने के लिए F6 दबाना होगा। एक बार हो जाने के बाद, परिवर्तन सहेजें और सिस्टम को पुनरारंभ करें। अब आपके पास यूएसबी ड्राइव से उबंटू चल रहा होगा।
ध्यान दें: यदि आपको M BOOTMGR याद आ रही है, तो त्रुटि है यह ठीक है मदद करेगा।
का आनंद लें!
खोज
हाल के पोस्ट
बुली कैसे खेलें: लिनक्स पर छात्रवृत्ति संस्करण
बुली: स्कॉलरशिप एडिशन रॉकस्टार गेम के "बुली," एक युवा बच्चे के काम ...
कैसे लिनक्स पर नेटवर्क बैंडविड्थ की निगरानी करने के लिए
अपने नेटवर्क की निगरानी करना अपने आप को बचाने के लिए एक अच्छा तरीका...
Ocenaudio: विश्लेषण और संपादित करें ऑडियो फ़ाइलें विभिन्न प्लेटफार्मों के पार
ऑडियो फ़ाइलों के साथ काम करते समय, अक्सर हम उन परिस्थितियों का सामन...



