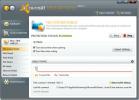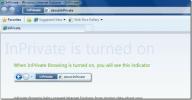वीएमवेयर, वर्चुअलबॉक्स और वर्चुअल पीसी में अपनी भौतिक मशीन को रूपांतरित करें और उसका उपयोग करें
वर्चुअलबॉक्स, वर्चुअल पीसी, समानताएं, वीएमवेयर आदि जैसे वर्चुअल मशीन सॉफ्टवेयर न केवल चलने की उपयोगिता प्रदान करते हैं होस्ट सिस्टम पर कई वर्चुअल वातावरण, लेकिन मशीनों को बनाने और कॉन्फ़िगर करने की भी अनुमति देता है आवश्यकताओं। वर्चुअल मशीन सॉफ़्टवेयर को उच्च-अंत उपयोग आवश्यकताओं को ध्यान में रखते हुए डिज़ाइन किया गया है, और इसलिए, ऐसे एप्लिकेशन सभी स्थापित हार्डवेयर और सॉफ़्टवेयर पर पूर्ण नियंत्रण प्राप्त करने के लिए अधिकृत हैं अवयव। जबकि मशीन वर्चुअलाइजेशन उपयोगिताओं का उपयोग विंडोज, मैक ओएस एक्स और लिनक्स सहित ऑपरेटिंग सिस्टम की डिस्क छवियों को चलाने के लिए व्यापक रूप से किया जाता है वितरण, वे भौतिक को एक आभासी मशीन में बदलने की अनुमति नहीं देते हैं ताकि एक आभासी में अन्य प्लेटफार्मों पर पूरे सिस्टम का उपयोग किया जा सके वातावरण। आज, हम स्थानीय मशीन को वर्चुअल मशीन में बदलने का सबसे सरल तरीका देखते हैं, और फिर वर्चुअलाइजेशन सॉफ्टवेयर का उपयोग करके इसे अन्य सिस्टम पर कॉन्फ़िगर और रन करते हैं।
वर्चुअलाइजेशन सॉफ़्टवेयर के बीच, VMware वर्कस्टेशन को सबसे अधिक माना जाता है शक्तिशाली मशीन वर्चुअलाइजेशन अनुप्रयोग, दोनों को x86 और x64 OS संस्करणों के अतिथि के रूप में चलाने के लिए सक्षम करता है मशीनों। हालाँकि यह एक पेड यूटिलिटी है, यह एक मुफ्त प्रदान करता है
VMware प्लेयर होस्ट कंप्यूटर पर पूर्व-कॉन्फ़िगर अतिथि सिस्टम को चलाने के लिए। दूसरी ओर, वर्चुअलबॉक्स एक पूरी तरह से मुक्त वर्चुअलाइजेशन सॉफ्टवेयर है, जो उपयोगकर्ताओं को अपने सिस्टम पर वर्चुअल मशीन बनाने, कॉन्फ़िगर करने और चलाने की सुविधा देता है। वर्चुअलबॉक्स VMware का उपयोग करके बनाई गई वर्चुअल हार्ड डिस्क और OS छवियों का समर्थन करता है, और इसलिए, यह मूल रूप से VMware के माध्यम से कॉन्फ़िगर की गई अतिथि मशीन को चला सकता है। इस पोस्ट में, हम आपको स्थानीय मशीन की VMware डिस्क बनाने की प्रक्रिया के माध्यम से मार्गदर्शन करेंगे, और फिर VMware, वर्चुअल पीसी और वर्चुअलबॉक्स पर इसका उपयोग करेंगे।
सबसे पहले, आपको एक रूपांतरण उपकरण की आवश्यकता होती है जो आपके स्थानीय मशीन को वर्चुअल मशीन में बदल सकता है। VMware नामक एक मुफ्त उपयोगिता प्रदान करता है VMware vCenter कनवर्टर वर्चुअल मशीन रूपांतरण के लिए भौतिक के लिए। इसमें इंस्टॉल किए गए ड्राइव, स्थानीय ड्राइव, कॉन्फ़िगर किए गए हार्डवेयर और सॉफ़्टवेयर घटक, इंस्टॉल किए गए एप्लिकेशन और अधिक सहित पूरे सिस्टम की एक VMware डिस्क छवि बनाने की क्षमता है।
एक बार जब स्थानीय मशीन को VMDK फ़ाइल में बदल दिया जाता है, तो आप इसे मैक ओएस एक्स और लिनक्स वेरिएंट सहित अन्य ऑपरेटिंग सिस्टम पर उपयोग कर सकते हैं। आवेदन एक साधारण रूपांतरण विज़ार्ड प्रस्तुत करता है जो आपको स्थानीय प्रणाली का चयन करने की प्रक्रिया के माध्यम से मार्गदर्शन करता है घटकों, लक्ष्य स्थानों और लक्ष्य VMware कार्य केंद्र / खिलाड़ी (वर्चुअलाइजेशन संस्करण) जिस पर आप परिवर्तित चलाने के लिए चाहते हैं VMDK फ़ाइल। यह Microsoft हाइपर-वी, वर्चुअल सर्वर, वर्चुअल पीसी, समानताएं, नॉर्टन घोस्ट, Acronis, स्टोरेज क्राफ्ट और अधिक सहित स्रोत तृतीय-पक्ष छवियों की एक विस्तृत श्रृंखला का समर्थन करता है। एप्लिकेशन आपको स्थानीय और दूरस्थ मशीन रूपांतरण उदाहरणों को व्यवस्थित और मॉनिटर करने में मदद करने के लिए एक केंद्रीय रूपांतरण प्रबंधन कंसोल भी प्रदान करता है। इसके अतिरिक्त, यह चयनित डिस्क को क्लोन करने के लिए सेक्टर-दर-सेक्टर डेटा कॉपी ऑपरेशन करता है। डिस्क क्लोनिंग प्रक्रिया विनीत है, और यह स्थानीय मशीन को वर्चुअल VMware डिस्क छवि में परिवर्तित करते समय उपयोगकर्ताओं को प्रतिलिपि क्रियाओं की पुष्टि करने के लिए संकेत नहीं देता है।
आरंभ करने के लिए, VMware vCenter कनवर्टर लॉन्च करें (पोस्ट के नीचे दिए गए लिंक को डाउनलोड करें), और क्लिक करें कन्वर्ट मशीन टूलबार पर।

यह शुरू हो जाएगा रूपांतरण जादूगर। पहला चरण स्रोत प्रकार की मशीन (भौतिक या आभासी मशीन) का चयन करना है जिसे आप बनाना चाहते हैं। यह वर्तमान मशीन (भौतिक मशीन), VMware इन्फ्रास्ट्रक्चर वर्चुअल मशीन, VMware वर्कस्टेशन, हाइपर-वी सर्वर और अन्य तृतीय-पक्ष वर्चुअल मशीनों का चयन करने का समर्थन करता है। चूंकि आपको वर्तमान मशीन को वर्चुअल मशीन में बदलने की आवश्यकता है, इसलिए चयन करें संचालित मशीन ड्रॉप-डाउन मेनू से स्रोत प्रकार, और फिर सक्षम करें यह स्थानीय मशीन विकल्प।

आप चयनित मशीन के विवरण को मार कर देख सकते हैं स्रोत विवरण देखें. यह चयनित मशीन, मशीन प्रकार (आभासी या भौतिक), चयनित मशीन पर स्थापित ओएस, रैम आकार, वॉल्यूम लेआउट, कुल सिस्टम आकार और अन्य सिस्टम से संबंधित जानकारी का नाम दिखाता है। लक्ष्य भौतिक मशीन को सत्यापित करने के बाद, क्लिक करें बंद करे के बाद आगे बटन।

अगले चरण में, यह आपको गंतव्य प्रकार और VMware उत्पाद को निर्दिष्ट करने के लिए कहेगा। चुनें VMware कार्य केंद्र या अन्य VMware वर्चुअल मशीन गंतव्य प्रकार के रूप में विकल्प, और लक्ष्य VMware उत्पाद (VMware कार्य केंद्र, VMware प्लेयर, VMware सर्वर या VMware संलयन) का चयन करें। एक बार हो जाने के बाद, वर्चुअल मशीन नाम दर्ज करें और उस स्थान का चयन करें जहां VMDK फ़ाइल को सहेजा जाना है। यदि आप अन्य प्रणालियों पर परिवर्तित भौतिक मशीन का उपयोग करने की योजना बना रहे हैं, तो बाहरी हार्ड डिस्क पर VMDK फ़ाइल को सहेजने की सिफारिश की गई है। हालाँकि, स्थानीय सिस्टम पर वर्चुअल मशीन चलाने के लिए, आप हार्ड ड्राइव पर कोई भी स्थान चुन सकते हैं।

एक बार प्रारंभिक सेटिंग्स कॉन्फ़िगर हो जाने के बाद, यह एक स्थानीय मशीन एक्सप्लोरर प्रस्तुत करता है, जिससे आप उन फ़ोल्डरों और ड्राइव्स को चुन सकते हैं जिन्हें वीएमबीके फाइल में शामिल किया जाना है। यहां, आप स्थानीय ड्राइव को बाहर कर सकते हैं, और सिस्टम घटकों की सेटिंग्स को कॉन्फ़िगर कर सकते हैं जिसमें प्रोसेसर, नेटवर्क, सीपीयू थ्रॉटलिंग स्तर और अधिक शामिल हैं।

एक बार किए जाने के बाद, भौतिक को वर्चुअल मशीन रूपांतरण सारांश में देखने के लिए अगला हिट करें।

फिनिश पर क्लिक करने से रूपांतरण प्रक्रिया शुरू हो जाएगी। आप रूपांतरण रोक सकते हैं और टूलबार से कार्य को हटा सकते हैं। मुख्य विंडो उन कार्यों का विवरण दिखाती है जो प्रदर्शन किए जा रहे हैं। यह VMware वर्चुअलाइजेशन सॉफ्टवेयर में जल्दी से परिवर्तित भौतिक मशीन को लॉन्च करने में मदद करने के लिए VMware डिस्क छवि फ़ाइल के साथ एक VMX (VMware वर्चुअल मशीन कॉन्फ़िगरेशन) फ़ाइल बनाएगा।

एक बार जब भौतिक मशीन को वर्चुअल मशीन में बदल दिया जाता है, तो उस सिस्टम पर जाएं जहां आप परिवर्तित भौतिक मशीन को चलाना चाहते हैं। VMware वर्चुअलाइजेशन सॉफ़्टवेयर (VMware कार्य केंद्र, VMware प्लेयर, आदि) लॉन्च करें, और परिवर्तित भौतिक मशीन के OS को बूट करने के लिए VMX फ़ाइल खोलें।
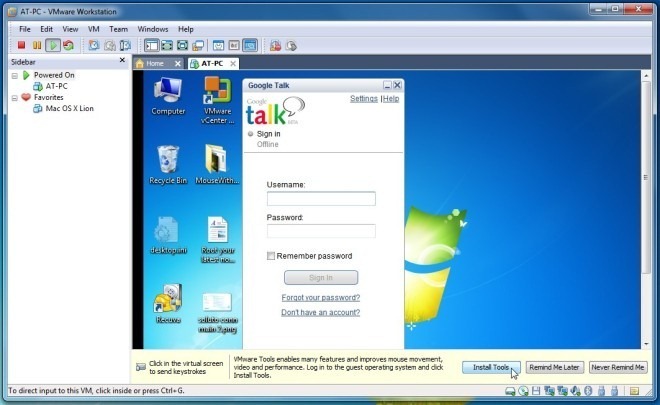
चूंकि VirtualBox VMware VMDK कंटेनर प्रारूप का समर्थन करता है, आपको केवल VMDK फ़ाइल को निर्दिष्ट करना है जिसमें इसे चलाने के लिए वर्चुअल मशीन बनाते समय वर्चुअल मशीन शामिल है। इसके लिए VirtualBox लॉन्च करें और हिट करें नया टूलबार पर।

यह खुल जाएगा नई वर्चुअल मशीन बनाएँ जादूगर। वर्चुअल मशीन, ऑपरेटिंग सिस्टम और उसके संस्करण का नाम निर्दिष्ट करें। यदि आप विंडोज 7 वर्चुअल मशीन बना रहे हैं, तो बस विंडोज 7 दर्ज करें और यह स्वचालित रूप से डिफ़ॉल्ट ओएस प्रकार सेट कर देगा।

अगला चरण भौतिक मशीन द्वारा उपयोग की जाने वाली भौतिक रैम की अधिकतम मात्रा निर्धारित करने से संबंधित है। रैम आकार निर्दिष्ट करें और अगला हिट करें।

अब, एक नई हार्ड डिस्क बनाने के बजाय, चुनें मौजूदा हार्ड डिस्क का उपयोग करें परिवर्तित भौतिक मशीन डिस्क (VMDK फ़ाइल) के स्रोत स्थान को निर्दिष्ट करने का विकल्प। एक बार चयनित, अगला मारा।

सारांश पृष्ठ आपको वर्चुअल मशीन कॉन्फ़िगरेशन को सत्यापित करने देता है। अब, वर्चुअल मशीन बनाने के लिए फिनिश को हिट करें।

एक बार हो जाने के बाद, नई बनाई गई वर्चुअल मशीन का चयन करें, और हिट करें शुरू आपकी परिवर्तित भौतिक मशीन का OS लॉन्च करने के लिए टूलबार पर। आप डिफ़ॉल्ट वर्चुअल मशीन कॉन्फ़िगरेशन को सेटिंग्स से बदल सकते हैं जैसे नेटवर्क प्रकार, प्रोसेसर, अधिकतम वीडियो मेमोरी, बूट ऑर्डर, ऑडियो ड्राइवर, साझा किए गए फ़ोल्डर आदि।
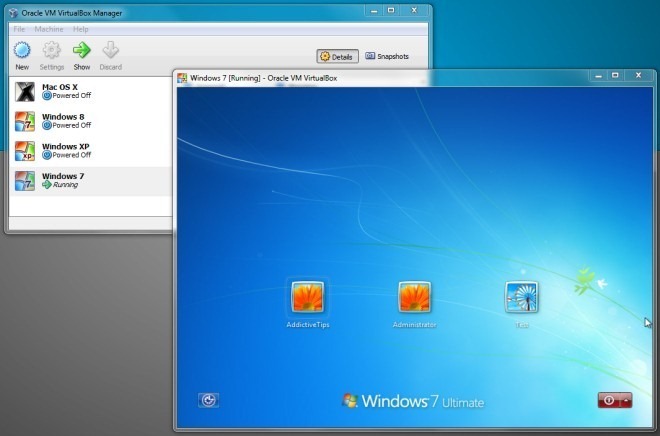
Microsoft वर्चुअल पीसी एक व्यापक रूप से उपयोग किया जाने वाला वर्चुअलाइजेशन सॉफ़्टवेयर है जो एक साथ कई अतिथि ऑपरेटिंग सिस्टम चलाने की अनुमति देता है। यद्यपि नवीनतम संस्करण केवल विंडोज 7 का समर्थन करता है, यह विंडोज और लिनक्स-आधारित ओएस वर्चुअल मशीन बनाने के लिए एक सरल विज़ार्ड प्रस्तुत करता है। VMware और VirtualBox के विपरीत, यह VHD प्रारूप का समर्थन करता है, और उपयोगकर्ताओं को अतिथि OS चलाने के लिए अन्य कंटेनर प्रारूपों में वर्चुअल मशीन डिस्क का उपयोग करने की अनुमति नहीं देता है।
यदि आपने भौतिक मशीन की वर्चुअल मशीन डिस्क बनाने के लिए VMware vCenter कनवर्टर का उपयोग किया है, तो आप शायद करना चाहते हैं वीएमडीके (परिवर्तित भौतिक मशीन) फ़ाइल को वीएचडी प्रारूप में परिवर्तित करें, ताकि इसका उपयोग एमएस वर्चुअल पीसी के साथ किया जा सके। StarWind एक मुफ्त एप्लिकेशन प्रदान करता है जो आपको कई वर्चुअल डिस्क प्रारूपों को परिवर्तित करने की अनुमति देता है। का उपयोग करते हुए StarWind का V2V इमेज कन्वर्टर, आप वीएमडीके (निश्चित और गतिशील) डिस्क छवि को वीएचडी प्रारूप में बदल सकते हैं। न केवल यह वर्चुअल डिस्क स्वरूपों के बीच परिवर्तित होता है, यह आपको VMDK और VHD फ़ाइल को IMG प्रारूप में बदलने में भी सक्षम बनाता है। एप्लिकेशन उपयोगकर्ता-परिभाषित कंटेनर वर्चुअल हार्ड डिस्क प्रारूप में संपूर्ण स्रोत वर्चुअल मशीन प्रारूप को क्लोन करने के लिए सेक्टर-दर-सेक्टर कॉपी ऑपरेशन करता है।
शुरू करने के लिए, StarWind V2V छवि कनवर्टर स्थापित करें, और इसे स्रोत VMDK कंटेनर फ़ाइल निर्दिष्ट करने के लिए लॉन्च करें। मुख्य इंटरफ़ेस पर, यह आपको उस स्रोत छवि फ़ाइल का पूरा पथ निर्दिष्ट करने के लिए कहता है जिसे आप कनवर्ट करना चाहते हैं। बस VMDK फ़ाइल का पूरा पथ दर्ज करें, और उसके बाद अगला क्लिक करें।

अब, सूची से आउटपुट छवि प्रारूप निर्दिष्ट करें, और अगला क्लिक करें।

इस चरण में, केवल उस लक्षित स्थान को निर्दिष्ट करें जहां VHD छवि को सहेजना है।

नेक्स्ट पर क्लिक करने से कन्वर्जन प्रोसेस शुरू हो जाएगा। VMDK फ़ाइल को VHD प्रारूप में बदलने में लगने वाला समय VMDK फ़ाइल के आकार पर निर्भर करता है।

एक बार VMDK छवि को VHD फ़ाइल में बदल दिया जाता है, लॉन्च करें एमएस वर्चुअल पीसी शुरू करना नई वर्चुअल मशीन जादूगर। वर्चुअल मशीन का नाम दर्ज करने और भौतिक रैम की अधिकतम मात्रा आवंटित करने के बाद, चुनें एक मौजूदा वर्चुअल हार्ड डिस्क विकल्प, और अगला मारा।

अब, परिवर्तित VHD छवि फ़ाइल निर्दिष्ट करें और वर्चुअल मशीन बनाने के लिए अगला क्लिक करें।

एमएस वर्चुअल पीसी वीएमवेयर की शक्ति और वर्चुअलबॉक्स की सादगी के बीच कहीं गिर जाता है। हालाँकि, यह केवल सीमित संख्या में वर्चुअल मशीन जोड़ का समर्थन करता है, इसलिए एमएस वर्चुअल पीसी में परिवर्तित भौतिक मशीन का उपयोग करते समय आपको कुछ तकनीकी समस्याओं का सामना करना पड़ सकता है। जब परिवर्तित भौतिक मशीन छवि फ़ाइल के साथ वर्चुअल मशीन चलाने की बात आती है, तो आपके पास अपने निपटान में कई विकल्प हैं, लेकिन इस पर विचार करना VMware VMDK कंटेनर प्रारूप का समर्थन करता है, हम VM डिस्क से सर्वश्रेष्ठ प्रदर्शन प्राप्त करने के लिए VMware वर्चुअलाइजेशन सॉफ्टवेयर का उपयोग करने की सलाह देते हैं छवि। अतिथि OS के प्रदर्शन को और बढ़ावा देने के लिए, आपको सभी आवश्यक वर्चुअल मशीन अतिरिक्त और अन्य ओएस-विशिष्ट उपकरण स्थापित करना चाहिए।
VMware vCenter कनवर्टर डाउनलोड करें
खोज
हाल के पोस्ट
डाउनलोड अवास्ट 5 फ्री एंटीवायरस (बीटा)
आज अवास्ट ने अपने आगामी अवास्ट 5 फ्री एंटीवायरस सॉफ़्टवेयर के बीटा ...
एक फॉर्म फिलर: ऑटोमैटिक एप्लिकेशन टास्क और डिस्मिस एनायिंग प्रॉम्प्ट्स
एक फॉर्म फिलर एक विशिष्ट विंडो के शीर्षक से बंधे कई स्वचालित कार्यो...
आईएन 8 में इनबिल्ट ब्राउजिंग क्या है और इसे कैसे इनेबल करें?
InPStreet ब्राउजिंग क्या हैयदि आप एक सार्वजनिक कंप्यूटर पर हैं तो आ...