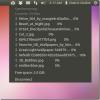लिनक्स पर मेट डेस्कटॉप सेटिंग्स का बैकअप कैसे लें
यदि आप लिनक्स और मेट डेस्कटॉप वातावरण में नए हैं और अपनी सेटिंग्स और डेस्कटॉप का त्वरित बैकअप बनाना चाहते हैं, तो आपको यह जानने में दिलचस्पी होगी कि यह आपके विचार से अधिक आसान है। नीचे दिए गए गाइड के साथ पालन करें और सीखें कि अपने मेट डेस्कटॉप सेटिंग्स का सही ढंग से बैकअप लेने के लिए डॉन्कफ और टर्मिनल का उपयोग कैसे करें।
बिगड़ने की चेतावनी: नीचे स्क्रॉल करें और वीडियो ट्यूटोरियल देखें इस लेख के अंत में।
Dconf स्थापित करें
Datef के लिए Mate डेस्कटॉप सेटिंग्स का बैकअप लेना संभव है। यह एक डेटाबेस प्रणाली है जो कई गनोम जैसे डेस्कटॉप वातावरण उपयोगकर्ता के लिए डेस्कटॉप वातावरण पर चीजों को परिभाषित करने के लिए भरोसा करते हैं।
कई लिनक्स इंस्टॉलेशन पर, हमें जो डॉन्कफ टूल चाहिए वे पहले से ही हैं। हालाँकि, यदि आप Dconf टूल्स (जो भी कारण से) याद कर रहे हैं, तो नीचे दिए गए निर्देशों का पालन करना और उन्हें फिर से स्थापित करना सीखें।
उबंटू
sudo apt install dconf * -y
डेबियन
sudo apt-get Install dconf * -y
आर्क लिनक्स
सुडो पैक्मैन -एस डॉन्कफ
फेडोरा
sudo dnf स्थापित dconf
OpenSUSE
sudo zypper स्थापित dconf
जेनेरिक लिनक्स
एक अस्पष्ट लिनक्स वितरण का उपयोग करना और यह सुनिश्चित नहीं करना कि डॉन्कफ को फिर से कैसे स्थापित किया जाए? अपना टर्मिनल खोलें और "dconf" के लिए अपने पैकेज मैनेजर टूल को खोजें।
यह नहीं मिल सकता है? जैसे कुछ करने पर विचार करें Pkgs.orgया आपके वितरण का आधिकारिक दस्तावेज।
डेटाबेस डंपिंग
जैसा कि मेट डेस्कटॉप वातावरण में इसका सारा डेटा Dconf का है, आपको अपना सेटअप वापस करने के लिए डेटाबेस की जानकारी को निर्यात करने की आवश्यकता होगी। डॉन्क के साथ निष्कर्षण प्रक्रिया शुरू करने के लिए, एक टर्मिनल विंडो खोलें।
टर्मिनल विंडो में, यह महत्वपूर्ण है कि आप इसका उपयोग करने का प्रयास नहीं करते हैं sudo कमांड, या रूट प्राप्त करें सु. डेस्कटॉप वातावरण का उपयोग नहीं करते हैं जड़ उपयोगकर्ता, या रूट फाइल सिस्टम एक कार्यशील वातावरण स्थापित करने के लिए, इसलिए यह प्रयास करने से कुछ भी बैकअप लेने में विफल हो जाएगा। इसके बजाय, अपने नियमित उपयोगकर्ता के साथ सभी कमांड चलाएं।
बैकअप सभी Dconf की
मेट डेस्कटॉप सेटिंग्स का बैकअप लेने का सबसे सरल तरीका यह है कि किस क्षेत्र का पता लगाने की कोशिश करना भूल जाएं Dconf को विशेष रूप से बैक अप की आवश्यकता है और इसके बजाय उपलब्ध डेटा के हर एक टुकड़े की एक बड़ी प्रति तैयार करना है यह।
यह तरीका समय लेने वाला है, क्योंकि डंपिंग की हर चीज के लिए डंपिंग प्रोसेस की पेशकश होती है, लेकिन द लाभ यह है कि आप अपने मेट डेस्कटॉप सेटअप का एक विश्वसनीय बैकअप प्राप्त करने के लिए सुनिश्चित नहीं हैं लिनक्स।

dconf डंप /> ~ / डेस्कटॉप / dconf-full-backup
सत्यापित करें कि Dconf का बैकअप फ़ाइल की सामग्री को देखकर काम करता है, का उपयोग करके बिल्ली आदेश। इसके साथ मिला दें अधिक लाइन-बाय-लाइन को आसान बनाने के लिए।
cat ~ / Desktop / dconf-full-backup | अधिक
यदि फ़ाइल में सब कुछ संतोषजनक दिखता है, तो Dconf का बैकअप सफल होता है। इस बैकअप को लेने के लिए स्वतंत्र महसूस करें और इसे ड्रॉपबॉक्स, गूगल ड्राइव, मेगा या जो भी आप लिनक्स पर क्लाउड स्टोरेज के लिए उपयोग करते हैं, पर रखें।
बैकअप केवल मेट डेस्कटॉप
सब कुछ का समर्थन करने के लिए एक विकल्प के रूप में केवल निर्यात वस्तुओं को Dconf बताने के लिए है /org/mateसब कुछ के बजाय। इस मार्ग पर जाना सुरक्षित है, क्योंकि यह आपके लिनक्स पीसी पर मेट डेस्कटॉप की सभी जानकारी को कवर करता है। हालाँकि, यह आपके लिनक्स पीसी पर अन्य क्षेत्रों को वापस नहीं करेगा जो कि Dconf हैंडल करता है, इसलिए इसे ध्यान में रखें।
एक टर्मिनल में निम्नलिखित कमांड दर्ज करके निर्यात प्रक्रिया शुरू करें।
dconf डंप / ऑर्ग / मेट> ~ / डेस्कटॉप / dconf- मेट-बैकअप
यह सुनिश्चित करने के लिए कि निर्यात चल रहा है, यह सुनिश्चित करने के लिए बैकअप पर एक नज़र डालें बिल्ली आदेश।

cat ~ / Desktop / dconf-mate-backup | अधिक
यदि बैकअप फ़ाइल अच्छी लगती है, तो बैकअप को सुरक्षित रखने के लिए कहीं और अपलोड करें।
वापस ऊपर थीम्स और प्रतीक
आपकी डेस्कटॉप सेटिंग्स का बैकअप लेने से आप अपने कस्टम आइकन और थीम फ़ाइलों को सहेज नहीं पाएंगे। यदि आप इनका बैकअप लेना चाहते हैं, तो आपको एक टार आर्काइव बनाने की आवश्यकता होगी। एक टर्मिनल में, दोनों को संपीड़ित करें ~ / .Themes तथा ~ / .Icons फ़ोल्डरों।
नोट: यदि आपके कस्टम थीम और आइकन एक उपयोगकर्ता के बजाय सिस्टम-वाइड स्थापित हैं, तो आपको बैकअप बनाने की आवश्यकता होगी /usr/share/icons तथा /usr/share/themes/ बजाय।
tar -czvf icons-backup.tar.gz ~ / .icons tar -czvf themes-backup.tar.gz ~ / .themes
या:
tar -czvf icons-backup.tar.gz / usr / share / आइकनों tar -czvf themes-backup.tar.gz / usr / शेयर / थीम /
बैकअप बहाल करना
अपने मेट डेस्कटॉप वातावरण बैकअप को पुनर्स्थापित करने के लिए, टर्मिनल विंडो खोलें और सीडी उस फ़ोल्डर में जहाँ आप अपना बैकअप रखते हैं। हमारे गाइड में, बैकअप में सहेजा गया है ~ / दस्तावेज़ फ़ोल्डर।
सीडी ~ / दस्तावेज़
अगला, Dconf कमांड का उपयोग करें और अपने बैकअप को पुनर्स्थापित करें। पूर्ण बैकअप को पुनर्स्थापित करने के लिए, टर्मिनल में निम्न कमांड करें:
dconf भार /डेस्कटॉप-ओनली बैकअप को बहाल करना उसी तरह काम करता है जैसे कि फुल बैकअप। बस का उपयोग करें dconf भार कमांड और इसे बैकअप फ़ाइल पर इंगित करें।
dconf लोड / org / मेट /Dconf में बैकअप फ़ाइल को लोड करना आपकी सभी प्राथमिकताओं को Mate डेस्कटॉप में लोड कर देगा। परिवर्तन स्वचालित रूप से होने चाहिए, हालांकि यह केवल मामले में रिबूट करने के लिए एक अच्छा विचार है।
आइकनों और विषयों को पुनर्स्थापित करें
Datef में बैकअप बहाल करने के लिए मेट डेस्कटॉप सेटिंग्स वापस सामान्य हो जाती हैं। अंतिम चरण अपने आइकन और थीम को पुनर्स्थापित करना है। ऐसा करने के लिए, अपने कदम विषयों-backup.tar.gz तथा माउस-backup.tar.gz ~ ~ डेस्कटॉप के लिए फ़ाइलें, और फिर निम्न विघटन आदेश का उपयोग करें।
tar -xzvf आइकन-backup.tar.gz -C ~ / tar -xzvf थीम-backup.tar.gz -C ~ /या:
sudo tar -xzvf icons-backup.tar.gz -C / usr / share / sudo tar -xzvf themes-backup.tar.gz -C / usr / share /
खोज
हाल के पोस्ट
उबंटू वन संकेतक सिस्टम ट्रे से सिंक्रोनाइज़ेशन स्टैट्स प्रदर्शित करता है
उबंटू वन, उबंटू के लिए प्रीमियम सिंक्रोनाइज़ेशन सर्विस होने के बावज...
लिनक्स पर एनवीडिया के साथ काम नहीं करने वाले स्टीम गेम को कैसे ठीक करें
स्टीम क्लाइंट को कुछ गेम खेलने में समस्या होती है एनवीडिया ग्राफिक्...
लिनक्स पीसी को कैसे बंद करें जो बंद नहीं हुआ
क्या आपने कभी प्रयास किया है लिनक्स सिस्टम बंद करें, केवल यह पता लग...