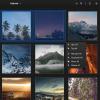कैसे टाइगर VNC के साथ लिनक्स पर साझा करने वाले VNC डेस्कटॉप को सेट करें
यदि आप अपने डेस्कटॉप को LAN या पर साझा करना चाहते हैं लिनक्स पर इंटरनेट, VNC सर्वर को होस्ट करने का सबसे अच्छा तरीका है। लिनक्स पर डेस्कटॉप साझाकरण के लिए कई अलग-अलग वीएनसी समाधान हैं। इस लेख में, हम TigerVNC पर जा रहे हैं। यह एक विश्वसनीय VNC सर्वर समाधान प्रदान करता है, इसे स्थापित करना आसान है और लिनक्स के कई संस्करणों पर समर्थित है।
बिगड़ने की चेतावनी: नीचे स्क्रॉल करें और वीडियो ट्यूटोरियल देखें इस लेख के अंत में।
उबंटू
sudo apt स्थापित tigervnc-स्टैंडअलोन-सर्वर tigervnc- दर्शक
डेबियन
sudo apt-get install tigervnc-standalone-server tigervnc- दर्शक
आर्क लिनक्स
सुडो पैक्मैन -S टिगर्नेक
फेडोरा
sudo dnf इंस्टाल tigervnc-server
OpenSUSE
OpenSUSE बिल्ड सेवा पृष्ठ से TigerVNC पैकेज को पकड़ो. SUSE के सभी आधुनिक संस्करण समर्थित हैं। इंस्टॉल करने के लिए, 1-क्लिक इंस्टॉल बटन पर क्लिक करें।
अन्य लिनक्स
टाइगरवीएनसी लिनक्स पर सबसे अधिक उपयोग किए जाने वाले वीएनसी प्लेटफार्मों में से एक है। इसका मतलब यह है कि आपके वितरण का समर्थन करने का एक अच्छा मौका है, और यह एक उपलब्ध पैकेज उपलब्ध है। अपने लिनक्स वितरण के पैकेज मैनेजर को "टाइगर vnc", और "टाइगर vnc सर्वर" के लिए खोजें। उन्हें स्थापित करें, और इस गाइड के साथ जारी रखें।
क्या मुझे पैकेज नहीं मिल सकता है? को सिर सरकारी वेबसाइट इसके बजाय बाइनरी या स्रोत कोड प्राप्त करना सीखें।
सेट अप
TigerVNC स्वचालित रूप से चीजों को कॉन्फ़िगर करेगा और उन्हें उपयोग करने के लिए तैयार करेगा। सर्वर कॉन्फ़िगरेशन प्रक्रिया शुरू करने के लिए, एक टर्मिनल विंडो खोलें। टर्मिनल विंडो के अंदर, निम्न कमांड का उपयोग करें:
vncserver
जैसे ही यह कमांड टर्मिनल के अंदर चलता है, प्रॉम्प्ट वीएनसी पर आपके डेस्कटॉप तक पहुंचने के लिए पासवर्ड मांगेगा। एक वेब ब्राउज़र में, पर जाएँ strongpasswordgenerator, और एक सुरक्षित पासवर्ड उत्पन्न करते हैं। यह महत्वपूर्ण है, खासकर यदि आप अपने वीएनसी कनेक्शन को इंटरनेट से बाहर करने की योजना बनाते हैं।

पासवर्ड को प्रॉम्प्ट में दर्ज करें, और कॉन्फ़िगरेशन फ़ाइल स्वयं उत्पन्न होगी, और ~ / .vnc पर सहेजें।
सर्वर चल रहा है
डिफ़ॉल्ट रूप से, आपके द्वारा सेट किया गया VNC सर्वर केवल तभी खुलेगा जब आप टर्मिनल खोलेंगे और चलाएंगे vncserver आदेश। चूंकि चीजें पहले से ही कॉन्फ़िगर की गई हैं, उपकरण सब कुछ शुरू कर देगा, और लैन पर कनेक्ट करने के लिए पते का प्रिंट आउट लेगा।
vncserver
नोट: इंटरनेट पर VNC चलाने के लिए, अपने राउटर के मैनुअल और पोर्ट-फॉरवर्ड पोर्ट 111 को देखें।
सिस्टम के साथ ऑटोरन
सर्वर को कमांड के साथ चलाना अच्छा है अगर आपको सभी की आवश्यकता है यहां और वहां त्वरित पहुंच है। हालाँकि, यदि आपको निरंतर कनेक्शन की आवश्यकता है, तो जाने का सबसे अच्छा तरीका VNC को आपके init सिस्टम के माध्यम से लगातार चलाने में सक्षम बनाना है। जैसा कि अधिकांश आधुनिक लिनक्स ऑपरेटिंग सिस्टम सिस्टमड का उपयोग करते हैं, वही इसका उदाहरण होगा।
यदि आपका Linux ऑपरेटिंग सिस्टम systemd init सिस्टम का उपयोग नहीं करता है, तो आपको xinitrc, या कुछ समान के माध्यम से स्टार्टअप में "vncserver" कमांड जोड़ने की आवश्यकता होगी।
निम्नलिखित सिस्टमड कमांड के साथ स्टार्टअप पर चलने के लिए सर्वर को सक्षम करें।
systemctl --user vncserver @: 1 को सक्षम करता है
इस कमांड को उपयोगकर्ता मोड के बाहर न चलाएं, क्योंकि यह एक सुरक्षा समस्या हो सकती है। इसके अतिरिक्त, VNC सर्वर को लगातार चलाने में सक्षम न करें यदि आप अपने नेटवर्क पर दूसरों पर भरोसा नहीं करते हैं।
VNC सर्वर को मारना
कभी-कभी TigerVNC गड़बड़ और गड़बड़ कर सकता है। यदि किसी भी समय आपको किसी भी समय सर्वर को मारने की आवश्यकता है, तो इस कमांड का उपयोग करें।
vncserver -kill: 1
ध्यान रखें, यह कमांड एक बार में केवल एक रनिंग इंस्टेंस को मार देगा। यदि आप एक ही बार में सर्वर के कई संस्करण चला रहे हैं, तो आपको इसे कमांड में निर्दिष्ट करने की आवश्यकता होगी। ऐसा करने के लिए, सर्वर द्वारा दिए गए नंबर से 1 को प्रतिस्थापित करें जब आपने इसे कमांड के साथ शुरू किया था।
आपका डेस्कटॉप वातावरण शुरू करना
सिर्फ इसलिए कि आप अपने VNC सर्वर से जुड़ सकते हैं, इसका मतलब कुछ भी नहीं होगा। जब आप लॉग इन करते हैं, तो कुछ के लिए, आपको इसे एक ऑटोस्टार्ट फ़ाइल के अंदर निर्दिष्ट करना होगा। एक टर्मिनल पर जाकर, और दर्ज करें:
echo '#! / bin / sh'> ~ / .vnc / xstartup chmod u + x ~ / .vncxstartup
अगला, डेस्कटॉप वातावरण शुरू करने के लिए कोड ढूंढें। इस कोड को खोजने के लिए, एक और टर्मिनल टैब खोलें, और सीडी कमांड का उपयोग करें xsessions निर्देशिका।
सीडी / यूएसआर / शेयर / xsession /
इस फ़ोल्डर के अंदर, सब कुछ प्रकट करने के लिए LS का उपयोग करें। यह वह जगह है जहाँ डेस्कटॉप वातावरण के लिए सभी सत्र फाइलें रहती हैं। इस उदाहरण में, हम LXDE डेस्कटॉप का उपयोग करेंगे, लेकिन अवधारणा प्रत्येक डेस्कटॉप वातावरण के लिए समान है।

का उपयोग करते हुए बिल्ली तथा ग्रेप, xsession डेस्कटॉप फ़ाइल के अंदर कमांड को प्रकट करें।
बिल्ली LXDE.desktop | grep "Exec ="
इस सत्र फ़ाइल पर कैट कमांड चलाने से LXDE के लिए स्टार्ट कमांड का पता चलता है:
Exec = / usr / bin / startlxde
के बारे में भूल जाओ "Exec = ", और सिर्फ "पर ध्यान केंद्रित/usr/bin/lxde“. नैनो टेक्स्ट एडिटर का उपयोग करके, इस नए खोजे गए कोड को स्टार्टअप फाइल में पेस्ट करें, और दबाएं Ctrl + O इसे बचाने के लिए।
नैनो ~ / .vnc / xstartup निष्पादित / usr / बिन / startlxde और
यह प्रक्रिया किसी भी डेस्कटॉप वातावरण सत्र के साथ काम करेगी /usr/share/xsessions/.
एक रनिंग सर्वर से कनेक्ट करना
नेटवर्क पर एक रनिंग वीएनसी सर्वर से कनेक्ट करना बहुत आसान है। शुरू करने के लिए, ध्यान रखें कि हर बार जब आप VNC सर्वर का एक उदाहरण चलाते हैं, तो यह 1 बनाता है। सर्वर का पहला उदाहरण (केवल एक बार कमांड चलाने वाला उर्फ) बनाएगा:
उदाहरण- linux-pc: 1
इसे 4 बार चलाने पर, 4 अलग-अलग टर्मिनलों में बनाया जाएगा:
उदाहरण-लिनक्स-पीसी: 1 उदाहरण-लिनक्स-पीसी: 2 उदाहरण-लिनक्स-पीसी: 3 उदाहरण-लिनक्स-पीसी: 4

जब तक कंप्यूटर सत्र से जुड़ने की तलाश में है, साथ ही सत्र की मेजबानी करने वाले कंप्यूटर एक ही नेटवर्क पर हैं, तो केवल होस्टनाम के साथ एक कनेक्शन बनाया जा सकता है। कनेक्ट करने के लिए, एक टर्मिनल खोलें और निम्न कमांड दर्ज करें।
vncviewer उदाहरण-लिनक्स-पीसी: 1
प्रॉम्प्ट में कमांड दर्ज करने के बाद, टाइगरवीएनसी जीयूआई उपकरण खुल जाएगा, और एक पासवर्ड के लिए पूछें। कनेक्ट करने के लिए सेटअप प्रक्रिया के दौरान आपके द्वारा लिखा गया पासवर्ड दर्ज करें।
इसके बजाय GUI से कनेक्ट करें
क्या आप कमांड लाइन से जुड़ना नहीं चाहते हैं? यदि हां, तो टाइगर VNC व्यूअर खोलें, और प्रॉम्प्ट के अंदर सर्वर एड्रेस भरें। जिस पासवर्ड को शुरू करने के लिए कहा गया था, उसे भरें।
खोज
हाल के पोस्ट
लिनक्स पर लीची फोटो प्रबंधन उपकरण कैसे सेटअप करें
लीची फोटो प्रबंधन उपकरण लिनक्स के लिए वेब सॉफ्टवेयर का एक टुकड़ा है...
स्वीट जीटीके थीम को कैसे स्थापित करें
क्या आपको अपने लिनक्स डेस्कटॉप के लिए एक नए, अद्वितीय विषय की आवश्य...
कैसे अपने लिनक्स पीसी के लिए डीवीडी और ब्लू-रे को बचाने के लिए
जो लोग लिनक्स पर पहुंचने के लिए ब्लू-रे और डीवीडी के एक व्यक्तिगत स...