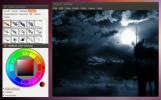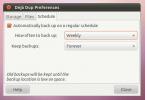XFCE4 डेस्कटॉप पर कीबोर्ड शॉर्टकट कैसे अनुकूलित करें
के लिए नया है XFCE डेस्कटॉप वातावरण लिनक्स पर और डिफ़ॉल्ट कीबोर्ड शॉर्टकट को संशोधित करने के लिए देख रहे हैं? नए, कस्टम शॉर्टकट कमांड जोड़ना चाहते हैं लेकिन अनिश्चित हैं कि इसके बारे में कैसे जाना जाए? हम मदद कर सकते हैं! XFCE4 पर कीबोर्ड शॉर्टकट्स को कैसे अनुकूलित किया जाए, यहां बताया गया है!
डिफ़ॉल्ट कीबोर्ड शॉर्टकट
XFCE4 अन्य लिनक्स डेस्कटॉप वातावरण की तरह दर्जनों कीबोर्ड शॉर्टकट से भरा नहीं है, लेकिन उनमें से बहुत कुछ है। ये शॉर्टकट डेस्कटॉप सेटिंग्स के “कीबोर्ड” सेक्शन में टिक गए हैं। इस क्षेत्र तक पहुंचने के लिए, XFCE एप्लिकेशन मेनू खोलें, सेटिंग्स ऐप देखें और इसे खोलें। वैकल्पिक रूप से, दबाएं Alt + F2 ऐप लॉन्चर खोलने के लिए कीबोर्ड पर। फिर, नीचे कमांड दर्ज करें।
xfce4-सेटिंग-प्रबंधक
सेटिंग्स ऐप में, आपको दर्जनों ऐप शॉर्टकट आइकन दिखाई देंगे, जो सभी अलग-अलग विकल्पों के लिए इंगित करते हैं जिन्हें आप XFCE4 पर ट्वीक कर सकते हैं। इन आइकन के माध्यम से क्रमित करें और "कीबोर्ड" कहते हैं और इसे खोलने के लिए आइकन पर डबल-क्लिक करें।
सेटिंग्स के कीबोर्ड अनुभाग में डिफ़ॉल्ट कीबोर्ड शॉर्टकट "एप्लिकेशन शॉर्टकट" टैब पर क्लिक करके आसानी से देखे जा सकते हैं।
अगला, XFCE के प्रत्येक शॉर्टकट के लिए, आपको "शॉर्टकट" कॉलम के तहत कीबोर्ड संयोजन दिखाई देगा।

डिफ़ॉल्ट कीबोर्ड शॉर्टकट के बारे में अधिक जानने की आवश्यकता है? "सहायता" बटन का पता लगाएँ और कीबोर्ड सेटिंग्स पर XFCE Wiki प्रविष्टि को स्वचालित रूप से खोलने के लिए माउस के साथ उस पर क्लिक करें।
डिफ़ॉल्ट कीबोर्ड शॉर्टकट को संशोधित करना
डिफ़ॉल्ट शॉर्टकट समझदार हैं, और डेवलपर्स ने एक अच्छा काम किया है जो उन्हें इस तरह से स्थापित करता है जो समझ में आता है। हालांकि, XFCE का उपयोग करने वाला हर कोई चूक से खुश नहीं होगा, इसलिए यह जानना अच्छा है कि जरूरत पड़ने पर शॉर्टकट को स्वैप करना संभव है।
डिफ़ॉल्ट शॉर्टकट को स्वैप करने के लिए, "कमांड" कॉलम को देखकर सूची में एक कमांड का पता लगाएं। एक बार जब आपको कमांड मिल जाती है, तो आप संशोधित करना चाहते हैं, "शॉर्टकट" कॉलम में जाएं, और माउस के साथ कुंजी कॉम्बो पर डबल-क्लिक करें।
कीबोर्ड कॉम्बो पर डबल-क्लिक करने पर, एक विंडो दिखाई देगी। शॉर्टकट के लिए सेट किए गए नए संयोजन को दबाने के लिए कीबोर्ड का उपयोग करें। जितने चाहें उतने डिफ़ॉल्ट शॉर्टकट दोहराएं। जब किया जाता है, तो एप्लिकेशन को बंद करने के लिए "बंद करें" पर क्लिक करें।
डिफ़ॉल्ट कीबोर्ड शॉर्टकट हटाना
XFCE पर कुछ शॉर्टकट अनावश्यक हैं। शुक्र है, "एप्लिकेशन शॉर्टकट" कॉलम में उन्हें हटाना संभव है। एक शॉर्टकट निकालने के लिए, "कमांड" सूची देखें और इसे चुनने के लिए माउस से क्लिक करें। फिर, शॉर्टकट को जल्दी से हटाने के लिए "निकालें" बटन पर क्लिक करें। आवश्यकतानुसार कई डिफ़ॉल्ट शॉर्टकट निकालने के लिए इस प्रक्रिया को दोहराएं।

सिस्टम से आपके द्वारा निकाले गए शॉर्टकट को पुनर्स्थापित करना चाहते हैं? "डिफ़ॉल्ट पर रीसेट करें" बटन ढूंढें और इसे माउस से क्लिक करें। इसे पहले हटाए गए किसी भी शॉर्टकट को पुनर्स्थापित करना चाहिए।
कस्टम कीबोर्ड शॉर्टकट बनाएं
XFCE, सभी लिनक्स डेस्कटॉप वातावरण की तरह, उपयोगकर्ताओं को कस्टम कीबोर्ड शॉर्टकट बनाने की अनुमति देता है। विशेष रूप से, उपयोगकर्ता कस्टम शॉर्टकट बना सकते हैं जो विशिष्ट विंडो क्रियाएं, डेस्कटॉप क्रियाएं, लॉन्च एप्लिकेशन, या यहां तक कि स्क्रिप्ट चलाते हैं।
XFCE डेस्कटॉप पर, कीबोर्ड शॉर्टकट के लिए "कस्टम" अनुभाग नहीं है। इसके बजाय, कस्टम कीबोर्ड शॉर्टकट शॉर्टकट की पहले से मौजूद सूची में जोड़े जाते हैं।
अपने कस्टम कीबोर्ड शॉर्टकट बनाने के लिए, सेटिंग एप्लिकेशन खोलें, "कीबोर्ड" पर क्लिक करें। के भीतर “कीबोर्ड” ऐप के लिए, विंडो के निचले भाग में “एड” विकल्प देखें और उस पर क्लिक करें चूहा।
"जोड़ें" बटन पर क्लिक करके, "शॉर्टकट कमांड" नामक एक विंडो दिखाई देगी। "कमांड" ढूंढें। इसके आगे, एक खाली बॉक्स है जहाँ आप अपनी कीबोर्ड क्रिया भर सकते हैं।
बॉक्स में, उस एप्लिकेशन के लिए कमांड लिखें जिसे आप कीबोर्ड शॉर्टकट के साथ लॉन्च करना चाहते हैं। या, यदि आप कोई स्क्रिप्ट चलाना चाहते हैं, तो "sh / path / to / script /" लिखें।

नोट: जिस कमांड को आप "कमांड" बॉक्स में लिखना चाहते हैं उसका पता नहीं लगा सकते हैं? इसके बजाय अपने लिनक्स पीसी पर एप्लिकेशन को ब्राउज़ करने के लिए "ओपन" पर क्लिक करें। "कमांड" बॉक्स में कमांड भरने के बाद, अगले पेज पर जाने के लिए "ओके" पर क्लिक करें।
XFCE कीबोर्ड शॉर्टकट सेटअप विंडो में अगले पृष्ठ पर, आपको शॉर्टकट तक पहुंचने के लिए उपयोग किए जाने वाले कीबोर्ड संयोजन बनाने के लिए कहा जाएगा। संयोजन सेट करने के लिए, जिस कीबोर्ड का आप उपयोग करना चाहते हैं, उस पर कीज़ दबाएं।
वांछित के रूप में ऊपर उल्लिखित कस्टम कीबोर्ड शॉर्टकट प्रक्रिया को दोहराना सुनिश्चित करें। कस्टम शॉर्टकट के लिए XFCE पर कोई सीमा नहीं है। जब किया जाता है, तो "बंद करें" पर क्लिक करें।
कस्टम शॉर्टकट निकालें
XFCE पर किसी भी कस्टम कीबोर्ड शॉर्टकट से छुटकारा पाने के लिए, "कमांड" कॉलम देखें और माउस से इसे हाइलाइट करें। उसके बाद, सिस्टम से इसे हटाने के लिए "निकालें" बटन का चयन करें।
वैकल्पिक रूप से, "रीसेट टू डिफॉल्ट" बटन का चयन करके एक ही बार में कई कस्टम शॉर्टकट निकालना संभव है, क्योंकि यह डिफ़ॉल्ट रूप से सेट नहीं की गई किसी भी चीज़ को हटा देगा।
खोज
हाल के पोस्ट
सभी ओएस प्लेटफार्मों के लिए प्रारूप के बीच संपीड़ित और निकालें पुरालेख
PeaZip एक साथ कई संपीड़ित अभिलेखागार बनाने और निकालने के लिए विंडोज...
MyPaint विंडोज, लिनक्स और मैक के लिए डिजिटल पेंटिंग ऐप है
MyPaint डिजिटल चित्रकारों के लिए एक शानदार खुला स्रोत अनुप्रयोग है।...
आसानी से बैकअप और फ़ाइलों को पुनर्स्थापित करें उबंटू लिनक्स में देजा डुप बैकअप के साथ
देजा डुप बैकअप एक सरल उपकरण है जिसका उपयोग लिनक्स आधारित ऑपरेटिंग स...