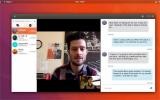होम सर्वर पर डेबियन 9 लिनक्स कैसे स्थापित करें
जब सर्वर की बात आती है तो उबंटू और सेंटोस को लिनक्स यूजर्स का सारा प्यार मिलता है, लेकिन डेबियन लिनक्स सर्वर स्पेस में भी अपनी पकड़ बना सकता है। स्थिरता पर डेबियन का अति-ध्यान इसे होम सर्वर के लिए सही उम्मीदवार बनाता है।
एक घरेलू सर्वर पर डेबियन 9 लिनक्स
लिनक्स उपयोगकर्ताओं का सबसे बड़ा कारण है कि अक्सर डेबियन पर उबंटू या यहाँ तक कि CentOS के बजाय डेबियन पर छोड़ दिया जाता है वितरण स्पष्ट रूप से खुद को एक सर्वर ऑपरेटिंग सिस्टम के रूप में विज्ञापित नहीं करता है, इसलिए कई लोग यह नहीं जानते हैं कि यह काम कर सकता है एक। हालाँकि, मानक डेबियन इंस्टॉलर में कुछ क्विक ट्वीक्स के साथ, आप होम सर्वर पर डेबियन 9 लिनक्स स्थापित कर सकते हैं।
डेबियन लिनक्स की एक सर्वर स्थापित करने के लिए, आपको निम्नलिखित चीजों की आवश्यकता होगी।
- कम से कम 512 एमबी आकार का USB फ्लैश ड्राइव। वैकल्पिक रूप से, खाली सीडी या डीवीडी का उपयोग करने के लिए स्वतंत्र महसूस करें।
- एक समर्पित डेस्कटॉप पीसी या एक अन्य प्रकार का कंप्यूटर जिसे सर्वर के रूप में उपयोग करने के लिए हर समय छोड़ा जा सकता है। आदर्श रूप में, इसमें कम से कम 1 जीबी रैम और एक सभ्य सीपीयू होना चाहिए।
- एक अतिरिक्त पीसी जिसका उपयोग बूट करने योग्य डेबियन यूएसबी इंस्टॉलेशन डिस्क बनाने के लिए किया जा सकता है।
- एक कीबोर्ड और माउस, और इंस्टॉलेशन करने के लिए सर्वर में प्लग करने के लिए मॉनिटर करें।
सूची पर आइटम एकत्र करें और अपने बहुत ही होम सर्वर पर डेबियन लिनक्स स्थापित करने का तरीका जानने के लिए अनुसरण करें!
डाउनलोड डेबियन
डेबियन लिनक्स में कई अलग-अलग रिलीज़ आईएसओ चित्र उपलब्ध हैं। इस गाइड में, हमें अपने हाथों को नेट-इंस्टॉलर पर लाना होगा, क्योंकि यह डेबियन को सर्वर के रूप में स्थापित करने का सबसे आसान रास्ता है। डेबियन नेट-इंस्टॉलर की अपनी प्रतिलिपि प्राप्त करने के लिए, पर जाएं Debian.org और ऊपर दाईं ओर हरे "डाउनलोड डेबियन" बटन पर क्लिक करें।
हरे रंग के डाउनलोड बटन पर क्लिक करने से तुरंत डेबियन स्टेबल (वर्तमान में 9.8) की नवीनतम रिलीज की आईएसओ छवि डाउनलोड करना शुरू करना चाहिए। वापस बैठो, धैर्य रखें और आईएसओ फाइल को अपने कंप्यूटर पर डाउनलोड करने दें।
जब आईएसओ डाउनलोड किया जाता है, तो अगले चरण पर जाएं।
बूट करने योग्य USB इंस्टॉलर बनाएं
डेबियन के लिए बूट करने योग्य यूएसबी इंस्टॉलर की स्थापना बहुत सारे अलग-अलग तरीकों से की जा सकती है। इस गाइड में, हम Etcher टूल का उपयोग करने पर ध्यान केंद्रित करेंगे। क्यों? ऐप क्रॉस-प्लेटफ़ॉर्म है, और मैक, लिनक्स और विंडोज उपयोगकर्ताओं पर समान अनुभव प्राप्त होता है। इस तरह, आपके पास कोई अतिरिक्त पीसी नहीं है, बूट करने योग्य USB निर्माण प्रक्रिया समान है।
Etcher की एक प्रति प्राप्त करने के लिए, पर जाएँ उनकी आधिकारिक वेबसाइट. वहां पहुंचने के बाद, हरे रंग के डाउनलोड बटन का पता लगाएं और माउस से उस पर क्लिक करके USB इमेजिंग टूल की नवीनतम रिलीज को डाउनलोड करें।

डाउनलोड किए गए Etcher एप्लिकेशन के साथ, इसे खोलें, अपने USB फ्लैश ड्राइव में प्लग करें और माउस के साथ नीले "छवि चुनें" बटन पर क्लिक करें।
"छवि का चयन करें" पर क्लिक करने पर, Etcher ऐप आपको एक ओपन-फाइल डायलॉग विंडो दिखाएगा। इस संवाद विंडो का उपयोग करते हुए, डेबियन नेट-इंस्टॉलर आईएसओ फ़ाइल के लिए ब्राउज़ करें और इसे फ्लैशिंग प्रक्रिया के दौरान उपयोग करने के लिए ऐप में लोड करें।
डेबियन आईएसओ को सही ढंग से एचर में लोड किया गया मानकर, ऐप स्वचालित रूप से आपके यूएसबी फ्लैश ड्राइव का पता लगाएगा और इसे ऐप पर माउंट करेगा। "फ़्लैश!" पर क्लिक करना बाकी है। बटन जलने की प्रक्रिया शुरू करने के लिए।

Etcher के साथ USB फ्लैश ड्राइव में डेबियन की नकल करने में कुछ मिनट लगेंगे। जब प्रक्रिया पूरी हो जाती है, तो USB को अनप्लग करें और इसे पीसी में प्लग करें जिसे आप होम सर्वर के रूप में उपयोग करने की योजना बनाते हैं और इसे USB से बूट करने के लिए BIOS को कॉन्फ़िगर करते हैं।
डेबियन को सर्वर के रूप में स्थापित करें
डेबियन लिनक्स लाइव डिस्क के लिए स्टार्टअप प्रक्रिया के दौरान, आपको कुछ विकल्पों के साथ एक मेनू दिखाई देगा। "ग्राफ़िकल इंस्टॉल" विकल्प का चयन करें, क्योंकि यह हमारे उद्देश्यों के लिए उपयोग करने के लिए सबसे सहज है।

मेनू में "ग्राफिकल इंस्टॉल" विकल्प चुनने के बाद, डेबियन अपने इंस्टॉलर टूल को लोड करेगा और आपको भाषा पृष्ठ के साथ प्रस्तुत करेगा। माउस का उपयोग करके, उस भाषा का चयन करें जिसे आप बोलते हैं। फिर, अगले पृष्ठ पर जाने के लिए "जारी रखें" पर क्लिक करें।

इंस्टॉलर के अगले पृष्ठ पर, डेबियन आपके देश का पता लगाने का प्रयास करेगा। यदि इंस्टॉलर इसका पता लगाने में विफल रहता है, तो इसे माउस के साथ सूची में चुनें और आगे बढ़ने के लिए "जारी रखें" पर क्लिक करें।

अपने देश का चयन करने के बाद, डेबियन स्वचालित रूप से आपके कीबोर्ड लेआउट का पता लगाएगा। एक बार फिर, यदि इंस्टॉलर टूल का पता लगाने में विफल रहता है, तो सूची में सही लेआउट चुनें और नई स्थापना के लिए अपनी पसंद को लागू करने के लिए "जारी रखें" पर क्लिक करें।

कीबोर्ड लेआउट कॉन्फ़िगरेशन का ध्यान रखने के साथ, यह आपके नए डेबियन सर्वर के होस्टनाम को सेट करने का समय है। पाठ बॉक्स में, अपना इच्छित होस्टनाम लिखें। फिर, अगले पृष्ठ पर जाने के लिए "जारी रखें" पर क्लिक करें ताकि आप मशीन का डोमेन नाम सेट कर सकें।

डोमेन पृष्ठ पर, डेबियन उपयोगकर्ता को स्थापना के लिए एक डोमेन नाम कॉन्फ़िगर करने के लिए कहता है। यदि आप जानते हैं कि डोमेन नाम क्या है तो केवल इस बॉक्स को भरें। यदि आप यह नहीं समझते हैं कि यह क्या है, तो इसे खाली छोड़ देना ही ठीक है।

डेबियन के लिए कॉन्फ़िगर किए गए डोमेन और होस्टनाम के साथ, अब आपको इंस्टॉलेशन के लिए एक रूट पासवर्ड सेट करना होगा। ऐसा करने के लिए, "रूट पासवर्ड" बॉक्स पर क्लिक करें और दर्ज करें यादगार, सुरक्षित पासवर्ड. फिर, उपयोगकर्ता निर्माण पृष्ठ पर जाने के लिए "जारी रखें" पर क्लिक करें।

उपयोगकर्ता पृष्ठ पर, अपना पूरा नाम (अपना वांछित उपयोगकर्ता नाम नहीं) लिखें, और "जारी रखें" पर क्लिक करें। फिर, अगले पृष्ठ पर, अपना इच्छित उपयोगकर्ता नाम भरें और "जारी रखें" पर क्लिक करके नए उपयोगकर्ता के लिए पासवर्ड सेट करें।

जब आप अपने नए उपयोगकर्ता के लिए पासवर्ड पृष्ठ पर आते हैं, तो रूट के लिए जैसे आपने किया था, वैसे ही यादगार और सुरक्षित पासवर्ड में लिखें। एक बार जब आप इससे संतुष्ट हो जाते हैं, तो पासवर्ड को अपने उपयोगकर्ता पर लागू करने के लिए "जारी रखें" बटन पर क्लिक करें।

अपने उपयोगकर्ता, रूट पासवर्ड, आदि को कॉन्फ़िगर करने के बाद, डेबियन को इन नई सेटिंग्स को लागू करने में कुछ सेकंड लगेंगे। वहां से, इंस्टॉलर आपको एक सूची से अपना टाइमज़ोन चुनने के लिए कहेगा। ऐसा करें, और इसे लागू करने के लिए "जारी रखें" पर क्लिक करें।
एक बार जब आप अपने टाइमज़ोन को डेबियन इंस्टॉलर में सेट कर लेंगे, तो एक पार्टीशनर विंडो दिखाई देगी। इस विंडो में, कई विभाजन विकल्प हैं। सूची के माध्यम से देखें और "निर्देशित - संपूर्ण डिस्क का उपयोग करें" चुनें, इंस्टॉलर को स्वचालित रूप से आपके लिए सब कुछ सेट करने की अनुमति देता है।

"इंस्टॉल्ड डिस्क का उपयोग करें" "गाइडेड - संपूर्ण डिस्क का उपयोग करें" का चयन करना और पुष्टि करना। वापस बैठो और आधार प्रणाली स्थापित करने दो। जब प्रक्रिया पूरी हो जाती है, तो ट्यूटोरियल के पैकेज कॉन्फ़िगरेशन भाग पर जाएं।
पैकेज कॉन्फ़िगरेशन
अब जब आपके होम सर्वर पर कोर डेबियन सिस्टम सेट हो गया है, तो हम उस इंस्टॉलर के बिंदु पर आ जाते हैं जहाँ आपको पैकेज मैनेजर को कॉन्फ़िगर करना होगा और कुछ पैकेजों को स्थापित करना होगा।
पैकेज प्रबंधक को कॉन्फ़िगर करने के लिए, नीचे दिए गए चरणों का पालन करें।
चरण 1: उस पृष्ठ पर "नहीं" चुनें जो आपसे पूछता है कि क्या आप किसी अन्य सीडी / डीवीडी को डालना चाहते हैं।

चरण 2: "पैकेज प्रबंधक को कॉन्फ़िगर करें" पृष्ठ पर, आपको देश का चयन करने के लिए कहा जाएगा। यह दर्पण उद्देश्यों के लिए है। सूची के माध्यम से देखें और अपना देश चुनें।
चरण 3: URL सूची में एक दर्पण का चयन करें और अपनी पसंद की पुष्टि करने के लिए "जारी रखें" पर क्लिक करें।

चरण 4: HTTP प्रॉक्सी पेज पर अपनी प्रॉक्सी जानकारी भरें। या, यदि आप प्रॉक्सी का उपयोग नहीं करते हैं तो इसे खाली छोड़ दें।
चरण 5: लोकप्रियता-प्रतियोगिता पृष्ठ पर "नहीं" चुनें।
चरण 6: सॉफ़्टवेयर चयन पृष्ठ पर, "डेबियन डेस्कटॉप environmen" लेबल वाले बॉक्स को अनचेक करें। यह वह इंस्टॉलर बताएगा जिसे आप GUI नहीं चाहते हैं। उसके बाद, "वेब सर्वर," "प्रिंट सर्वर," "एसएसएच सर्वर," और "मानक प्रणाली" उपयोगिताओं के बगल में स्थित बक्से का चयन करें।

वापस बैठें और अपने चयनित पैकेजों को नए डेबियन सिस्टम में इंस्टॉल करें। जब सब कुछ हो जाता है, तो इस इंस्टॉल गाइड के अगले चरण पर जाएं।

पूरी तरह खत्म करना
आपके नए डेबियन सर्वर के साथ जाने के लिए सब कुछ लगभग तैयार है। केवल एक ही चीज़ बची है वह है ग्रब बूट लोडर को स्थापित करना। ऐसा करने के लिए, "हार्ड डिस्क पर ग्रब बूट लोडर स्थापित करें" पेज को लाने के लिए इंस्टॉलर की प्रतीक्षा करें।
"हार्ड डिस्क पर ग्रब बूट लोडर स्थापित करें" पेज पर, "जीब" को ग्रब इंस्टॉलेशन चुनें। फिर, सूची में अपने सर्वर की प्राथमिक हार्ड ड्राइव का चयन करें (जिसे आपने डेबियन स्थापित किया है) और ग्रब काम करने के लिए "जारी रखें" पर क्लिक करें।
ग्रब स्थापना को सफल मानते हुए, आपको एक "इंस्टॉलेशन पूर्ण" पृष्ठ दिखाई देगा, जिससे आपको पता चल जाएगा कि आपका नया डेबियन सिस्टम पूरा हो गया है। यहां से, सर्वर को रिबूट करने के लिए "जारी रखें" पर क्लिक करें। स्टार्टअप पर, आपको एक कमांड-लाइन प्रॉम्प्ट दिखाई देगा जिसका उपयोग आप अपने नए होम सर्वर में लॉग इन करने के लिए कर सकते हैं!

खोज
हाल के पोस्ट
लिनक्स पर Qdirstat के साथ हार्ड ड्राइव उपयोग का विश्लेषण कैसे करें
आजकल कितना बड़ा डेटा हो सकता है, हार्ड ड्राइव जल्दी से भर सकते हैं....
लिनक्स के लिए 6 सर्वश्रेष्ठ क्रिप्टोक्यूरेंसी खनन उपकरण
लिनक्स प्लेटफ़ॉर्म पर खनन क्रिप्टोक्यूरेंसी में जाने की कोशिश कर रह...
लिनक्स पर रिंग कैसे स्थापित करें
माइक्रोसॉफ्ट स्काइप और हैंगआउट उत्कृष्ट अनुप्रयोग हैं। वे दोनों लिन...