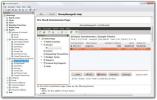सूक्ति शैल में टाइलिंग विंडोज का उपयोग कैसे करें
लिनक्स पर टाइलिंग विंडो एक नई चीज नहीं है। वास्तव में, यह प्लेटफॉर्म पर विंडोज़ प्रदर्शित करने के सबसे लोकप्रिय तरीकों में से एक है। लोगों (विशेष रूप से डेवलपर्स) को टाइलिंग सेटअप से प्यार है क्योंकि यह उन्हें स्क्रीन पर कई अलग-अलग चीजों को एक साथ करने की अनुमति देता है। दुर्भाग्य से, अतीत में टाइलिंग विंडो प्रबंधकों का आनंद लेने के इच्छुक लोगों को i3 जैसे क्लूनी, एजिंग कीबोर्ड-शॉर्टकट संचालित डेस्कटॉप वातावरण से निपटना पड़ा है। नतीजतन, आधुनिक डेस्कटॉप वातावरण का उपयोग करने वालों को याद करना पड़ा है - अब तक, एक गनोम एक्सटेंशन के लिए धन्यवाद, जो गनोम शेल में टाइलिंग विंडो को सक्षम कर सकता है।
इस विस्तार के रूप में जाना जाता है gTile, और यह उपयोगकर्ताओं को आधुनिक गनोम शेल डेस्कटॉप वातावरण में बहुत सारे हल्के विंडो प्रबंधकों पर पाई जाने वाली प्रिय टाइलिंग कार्यक्षमता लाने की अनुमति देता है। इसे सेट करने का तरीका यहां बताया गया है।
GTile स्थापित कर रहा है
चूंकि gTile टूल एक Gnome Shell एक्सटेंशन है, इसलिए उपयोगकर्ताओं को इसे Gnome एक्सटेंशन स्टोर से इंस्टॉल करना चाहिए। क्लिक करें यहाँ GTile एक्सटेंशन पेज पर जाने के लिए। वहां से, स्लाइडर ढूंढें और एक्सटेंशन इंस्टॉलेशन प्रॉम्प्ट को लाने के लिए "चालू" चुनें। जब संकेत दिखाई देता है, तो "इंस्टॉल करें" दबाएं। gTile को तुरंत स्थापित करना चाहिए।
यह समझें कि आसान इंस्टॉलेशन केवल तभी काम करेगा जब आपको "Gnome Chrome" एकीकरण प्लगइन आपके ब्राउज़र के लिए सक्षम हो। प्लगइन काम करने के लिए, हमारे गाइड का अनुसरण करें.
प्लगइन स्थापित नहीं करना चाहते हैं? डाउनलोड के माध्यम से एक्सटेंशन इंस्टॉल करने पर विचार करें।
ब्राउज़र प्लगइन के बिना एक्सटेंशन को स्थापित करने के लिए, "गनोम टीक टूल" खोलें और "एक्सटेंशन" पर क्लिक करें। वेबसाइट पर gTile एक्सटेंशन पेज खोलें, और "Shell Version" के बगल में स्थित ड्रॉप-डाउन मेनू पर क्लिक करें। डाउनलोड शुरू करने के लिए आप जिस Gnome Shell के संस्करण का चयन करते हैं।
जब डाउनलोड पूरा हो जाए, तो वापस गनोम टीक टूल पर जाएं और "ओपन" पर क्लिक करें। "ओपन" बटन पर क्लिक करने से एक फ़ाइल-ब्राउज़र डायलॉग विंडो आएगी। यह विंडो उपयोगकर्ता को इंस्टॉल करने के लिए एक्सटेंशन के लिए ब्राउज़ करने के लिए कहती है।
"डाउनलोड" में gTile ढूंढें और इसे चुनें। वहां से, इसे सिस्टम में इंस्टॉल करना चाहिए। नीचे स्क्रॉल करके और "gTile" के आगे Tweak टूल में "चालू" पर क्लिक करके एक्सटेंशन को सक्रिय करें।
GTile का उपयोग करना
अब जब gTile एक्सटेंशन स्थापित हो गया है, तो आप इसका उपयोग Gnome Shell में टाइलिंग विंडो प्राप्त करने के लिए कर सकते हैं। खपरैल का छत शुरू करने के लिए, Gnome पैनल में आइकन ग्राफिकल टूल आइकन चुनें। यह आइकन उपयोगकर्ता को ग्रिड पर विंडोज़ को स्केल करने के तरीके को बताने की अनुमति देता है।
उपयोगकर्ताओं के लिए चुन सकते हैं कि खिड़कियों पर पैमाने पर करने के लिए ग्रिड के तीन अलग-अलग आकार हैं। ये ग्रिड 8 × 6, 6 × 4, और 4 × 4 हैं। ग्रिड के बीच स्विच करने के लिए, gile आइकन पर क्लिक करें, तीन ग्रिड विकल्पों में से एक देखें और इसे चुनें। स्केलिंग टूल अपने आप नए आकार का उपयोग करना शुरू कर देगा।
नोट: gTile एक ही समय में खुली कई विंडो के साथ सबसे अच्छा काम करती है।
मैनुअल टाइलिंग
GTile में सबसे शक्तिशाली विशेषताओं में से एक उपयोगकर्ता को मैन्युअल रूप से टाइल करने की क्षमता है। यह अजीब हैक्स और ट्रिक्स के बजाय गनोम विंडो मैनेजर का उपयोग करके इसे प्राप्त करता है। प्रोग्राम को मैन्युअल रूप से स्केल करने के लिए, उस पर स्विच करें। वहां से, टाइल खींचने के लिए ग्रिड का उपयोग करें।
GTile एक्सटेंशन ग्रिड ड्रॉइंग को देखता है और तदनुसार कार्यक्रम को स्केल करता है। कस्टम टाइल वाले लेआउट बनाने के लिए हर प्रोग्राम के लिए इस प्रक्रिया को दोहराएं।
4 × 4 स्प्लिट स्क्रीन टाइलिंग

मैनुअल टाइलिंग के साथ, जीटीईएल एक्सटेंशन स्वचालित रूप से चीजें कर सकता है। स्वचालित कार्यों में से एक "4 × 4" टाइल है (स्क्रीन के बराबर 25% भागों में 4 विंडो स्केल करना उर्फ)। उपयोगकर्ताओं को पता होना चाहिए कि 4 × 4 को 4 कार्यक्रमों की आवश्यकता नहीं है। यह तराजू है। 8 कार्यक्रमों के साथ इस विकल्प को क्लिक करने पर 8 × 8, और आदि में बदल जाता है।
इस मोड में ऑटो स्केल कार्यक्रमों के लिए, पैनल में gTile आइकन पर क्लिक करें और समान आकार में 4 विंडो दिखाने वाले आइकन पर क्लिक करें।
1 × 2 स्क्रीन टाइलिंग

GTile के लिए एक और अच्छा टाइलिंग मोड 1 × 2 मोड है। इस मोड के साथ, उपयोगकर्ताओं को स्क्रीन के बाईं ओर 50% तक एक कार्यक्रम हो सकता है, जबकि 2 अन्य दाईं ओर 25% साझा करते हैं। अन्य स्वचालित मोड की तरह, 1 × 3 स्केल अप (1 × 2 1 × 4, आदि बन सकता है)।
1 × 2 मोड में टाइल प्रोग्राम के लिए, पैनल पर gTile आइकन पर क्लिक करें और 4 × 4 के बगल में स्थित आइकन चुनें। यह स्वचालित रूप से 1 × 2 लेआउट में कार्यक्रमों को स्केल करना चाहिए।
GTile की स्थापना रद्द करें
अब gTile का उपयोग नहीं करना चाहते हैं? Gnome Tweak टूल को खोलकर, और "एक्सटेंशन" बटन पर क्लिक करके इसे अनइंस्टॉल करें। एक्सटेंशन के अंदर, नीचे स्क्रॉल करें और "gTile" ढूंढें। "निकालें" बटन को देखें और उसे क्लिक करें। वैकल्पिक रूप से, वापस जाएं gTile एक्सटेंशन पेज और अस्थायी रूप से अक्षम करने के लिए स्लाइडर को "बंद" पर क्लिक करें।
अन्य टाइलिंग एक्सटेंशन
GTile के साथ, कई अन्य महान एक्सटेंशन हैं जो इस कार्यक्षमता को Gnome डेस्कटॉप पर लाते हैं। GTile का सबसे अच्छा विकल्प है Tilingnome। यह एक ठोस विकल्प है जो माउस के बजाय मुख्य रूप से कीबोर्ड शॉर्टकट पर केंद्रित है। वर्तमान में, Tilingnome के पास 3.28 तक के सभी संस्करणों के लिए Gnome Shell का समर्थन है।
इसे स्थापित करने के लिए, गनोम शेल एक्सटेंशन स्टोर पर जाएं, "स्लाइडर" पर क्लिक करें और इसे स्थापित करें। यह भी अवश्य देखें आधिकारिक जीथब पृष्ठ Tilingnome कीबोर्ड शॉर्टकट के बारे में अधिक जानने के लिए।
खोज
हाल के पोस्ट
विंडोज 7 के साथ दोहरी बूट Ubuntu 11.04 कैसे करें
कई विंडोज उपयोगकर्ता जो अभ्यास के लिए लिनक्स आधारित ऑपरेटिंग सिस्टम...
Slackware Linux कैसे स्थापित करें
स्लैकवेयर एक उत्कृष्ट लिनक्स वितरण है, लेकिन बहुत से लोग इसे स्थापि...
मनी मैनेजर पूर्व: प्रभावी रूप से व्यक्तिगत वित्त को व्यवस्थित और विश्लेषण करना
कुछ लोगों ने वित्तीय संसाधनों को प्रभावी ढंग से प्रबंधित करने के लि...