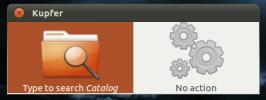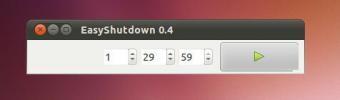कैसे Linux पर VirtualBox के साथ एक वर्चुअल मशीन का बैकअप लें
लिनक्स का उपयोग अक्सर वर्चुअलाइजेशन के लिए किया जाता है, और लोगों द्वारा उपयोग किए जाने वाले सबसे लोकप्रिय वर्चुअलाइजेशन टूल में से एक Oracle का VirtualBox है। यह एक महान उपकरण है जो सभी विभिन्न प्रकार के ऑपरेटिंग सिस्टम का वर्चुअलाइजेशन करना बहुत आसान बनाता है। आज इस लेख में, हम उन सभी तरीकों को शामिल करेंगे, जिनसे उपयोगकर्ता किसी वर्चुअल मशीन का बैकअप ले सकते हैं।
बिगड़ने की चेतावनी: नीचे स्क्रॉल करें और वीडियो ट्यूटोरियल देखें इस लेख के अंत में।
ध्यान रखें कि हालांकि इस लेख के कुछ निर्देश लिनक्स पर ध्यान केंद्रित करते हैं, लेकिन अन्य प्लेटफार्मों पर लगभग एक ही चीज को पूरा करना संभव है। अपने ऑपरेटिंग सिस्टम के लिए VirtualBox के बारे में अधिक जानें यहाँ.
एक वीएम के अंदर बैकअप

वर्चुअलबॉक्स के साथ वर्चुअल मशीन का बैकअप लेने का एक शानदार तरीका, विशेष रूप से लिनक्स पर स्नैपशॉट सुविधा का उपयोग करना है। इस सुविधा के साथ, आप तुरंत उस ओएस की स्थिति को बचा सकते हैं जिसे आप वर्चुअलाइज़ कर रहे हैं, और किसी भी समय इसे पुनर्स्थापित करें।
स्नैपशॉट बनाने के लिए, आपको सबसे पहले VM को शुरू करना होगा। एक बार यह सही है, दबाएं
Ctrl + T स्नैपशॉट संवाद खोलने के लिए कीबोर्ड पर। वैकल्पिक रूप से, "मशीन" का चयन करें, फिर बैकअप प्रक्रिया शुरू करने के लिए "स्नैपशॉट लें"।"स्नैपशॉट नाम" के तहत, स्नैपशॉट का नाम भरें। रचनात्मक नामों का उपयोग करना सुनिश्चित करें, खासकर यदि आप कई अलग-अलग स्नैपशॉट बनाने की योजना बनाते हैं। खराब नामकरण तकनीकों का उपयोग करने से बैकअप के बीच अंतर बताना मुश्किल हो सकता है, और आपको भ्रमित कर सकता है।
जब आप स्नैपशॉट का नाम भर दें, तो "स्नैपशॉट विवरण" पर जाएं। बैकअप के उद्देश्य का एक संक्षिप्त, विस्तृत विवरण लिखने के लिए इस अनुभाग का उपयोग करें। विवरण सुविधा का उपयोग करना यह सुनिश्चित करने का एक शानदार तरीका है कि आप भूल न जाएं और बैकअप मिलाएं। भरी हुई सभी जानकारी के साथ, स्नैपशॉट बनाने के लिए "ओके" पर क्लिक करें।
आप किसी भी समय विभिन्न स्नैपशॉट से पुनर्स्थापित कर सकते हैं। ऐसा करने के लिए, VM (दाएं) को बंद करें Ctrl + Q). फिर, मुख्य वर्चुअलबॉक्स विंडो में, "मशीन टूल्स" के बगल में स्थित तीर को देखें और उस पर क्लिक करें। स्नैपशॉट प्रबंधक के अंदर, आपके द्वारा बनाए गए किसी भी बैकअप का चयन करें और VM की स्थिति को बदलने के लिए "रिस्टोर" बटन पर क्लिक करें। वैकल्पिक रूप से, स्नैपशॉट का चयन करके और "हटाएं" पर क्लिक करके उनमें से किसी को हटा दें।
वीएम निर्यात कर रहे हैं
एक दोस्त, सहकर्मी, या सिर्फ सुरक्षित करने के लिए एक वीएम का बैकअप लेने की आवश्यकता है? यदि ऐसा है, तो VirtualBox में "निर्यात उपकरण" सुविधा की जांच करने पर विचार करें। ध्यान रखें कि वर्चुअलबॉक्स टूल आपको किसी वर्चुअल मशीन को एक उपकरण के रूप में निर्यात नहीं करने देगा अगर वह चल रहा है। कोई भी डेटा, और पावर डाउन (दाएं) सहेजें Ctrl + Q).
नोट: एक वीएम को एक उपकरण के रूप में निर्यात करना मशीन स्नैपशॉट को सहेजना नहीं है। यदि आपको पूर्ण बैकअप की आवश्यकता है, तो इसके बजाय संग्रह विधि का पालन करें।
"फ़ाइल, निर्यात" उपकरण पर क्लिक करके अपने वीएम का एक स्नैपशॉट बनाएं। ऐसा करने से एक विज़ार्ड टूल खुल जाएगा जो आपको निर्यात प्रक्रिया के माध्यम से चलेगा। इसे मूल मोड में रखना सुनिश्चित करें, और "विशेषज्ञ मोड" से दूर रहें, क्योंकि अधिकांश उपयोगकर्ता इसे उपयोगी नहीं पाते हैं।
निर्यात टूल का उपयोग करके, उस मशीन का चयन करें जिसे आप निर्यात करना चाहते हैं, और "अगला" बटन पर क्लिक करें। यहां से, आपको निर्यात किए गए उपकरण का स्थान चुनने के लिए कहा जाएगा। डिफ़ॉल्ट स्थान है ~ / दस्तावेज़ और ठीक काम करना चाहिए। यदि आप इसे कहीं और निर्यात करना चाहते हैं, तो फ़ोल्डर आइकन पर क्लिक करें।

वर्चुअलबॉक्स जो VMBox को निर्यात करता है वह डिफ़ॉल्ट प्रारूप "वर्चुअलाइजेशन प्रारूप 1.0 खोलें" है। यह इस विकल्प के साथ जाता है, क्योंकि OVF 1.0 सबसे अधिक संगत है। नए संस्करण की आवश्यकता है? ड्रॉप-डाउन मेनू पर क्लिक करें और एक अलग चुनें।
जब आपने सही प्रारूप चुना है, तो VM को निर्यात करने के लिए "अगला," "अगला" और फिर "निर्यात" पर क्लिक करें।
निर्यात प्रक्रिया में आपकी हार्ड ड्राइव की गति, वीएम का आकार आदि के आधार पर थोड़ा समय लग सकता है। धैर्य रखें, और इसे पूरा करने दें!

वर्चुअलबॉक्स के एक और उदाहरण के लिए एक निर्यात वीएम आयात करने के लिए, लिनक्स फ़ाइल प्रबंधक खोलें, OVA फ़ाइल पर राइट-क्लिक करें, और "VirtualBox के साथ खोलें" पर क्लिक करें। इसे आयात प्रक्रिया शुरू करनी चाहिए हाथों हाथ।
वीएम को संग्रहित करना
यदि आपके वर्चुअल मशीन को एक उपकरण के रूप में निर्यात करना पर्याप्त नहीं है, तो आप इसके बजाय एक संक्षिप्त संग्रह में इसे वापस लेने पर विचार कर सकते हैं। इसका नकारात्मक पक्ष यह है कि संग्रह एक एकल OVA फ़ाइल की तुलना में बहुत बड़ा है। हालाँकि, यदि आप स्नैपशॉट के बिना नहीं जा सकते हैं, और कॉन्फ़िगरेशन फ़ाइलें यह पूरी तरह से जाने का सबसे अच्छा तरीका है। अपने वीएम को संग्रहीत करने के लिए, टर्मिनल विंडो खोलें और वर्चुअलबॉक्स फ़ोल्डर में नेविगेट करने के लिए सीडी कमांड का उपयोग करें।
सीडी ~ / VirtualBox \ \ VMs /
फिर अलग-अलग वर्चुअल मशीनों के लिए फ़ोल्डर के नाम देखने के लिए LS कमांड का उपयोग करें। ध्यान रखें कि कुछ फ़ोल्डरों के शीर्षक में जगह हो सकती है। रिक्त स्थान सीडी को परेशानी देते हैं, क्योंकि यह उन्हें कुछ वर्णों के बिना नहीं पढ़ सकता है। इसे ठीक करने के लिए इस उदाहरण का अनुसरण करें:
/folder\ \नाम /
बैकअप प्रक्रिया शुरू करने के लिए टार कमांड के साथ अपने वीएम फ़ोल्डर को संपीड़ित करें।
tar -jcvf वर्चुअल-मशीन-टेस्ट।
एक बार संग्रह के संकुचित हो जाने पर, इसे अपने होम फ़ोल्डर में ले जाएं:
mv वर्चुअल-मशीन-test.tar.bz2 ~ /
इस tar.bz2 संग्रह को लेने के लिए स्वतंत्र महसूस करें और इसे एक सर्वर, अपने ड्रॉपबॉक्स खाते और आदि में सहेजें।
किसी भी समय बैकअप पुनर्स्थापित करें:
tar -xvf वर्चुअल-मशीन-test.tar.bz2
खोज
हाल के पोस्ट
विंडोज, मैक और लिनक्स में पॉडकास्ट डाउनलोड करें
एक पॉडकास्ट डिजिटल मीडिया फ़ाइलों (ऑडियो या वीडियो) की एक श्रृंखला ...
जल्दी और खोज फ़ाइलें, कार्यक्रम और यूआरएल कुबेर के साथ उबंटू में
कुप्फ़ेर एक लिनक्स एप्लिकेशन है जो प्रोग्राम्स, फाइल्स और सेव्ड वेब...
आसान प्रणाली के साथ Ubuntu में स्वचालित सिस्टम शटडाउन सेट करें
EasyShutdown अपने उबंटू लिनक्स कंप्यूटर के लिए शटडाउन समय को स्वचाल...