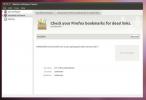लिनक्स पर वीएलसी में वीडियो फ़ाइलों को ट्रांसकोड कैसे करें
VLC सिर्फ अधिक से अधिक है एक मीडिया प्लेयर। क्या आप जानते हैं कि इसका उपयोग वीडियो फ़ाइलों को विभिन्न फ़ाइल स्वरूपों में बदलने के लिए भी किया जा सकता है? यह सच है! वीएलसी एक शक्तिशाली मीडिया टूलकिट है, और लिनक्स उपयोगकर्ता इसका उपयोग सभी प्रकार की चीजों के लिए करते हैं।
इस गाइड में, हम वीडियो फ़ाइलों को परिवर्तित करने के लिए VLC मीडिया प्लेयर का उपयोग करने के बारे में अधिक जानकारी प्राप्त करेंगे। आपके लिनक्स सिस्टम पर इसे स्थापित करने के तरीके के बारे में भी हम आपको बताएंगे कि यदि आपने पहले ही इसे स्थापित नहीं किया है।
VLC मीडिया प्लेयर स्थापित करना
यद्यपि VLC सभी लिनक्स पर सबसे लोकप्रिय वीडियो प्लेयर है, लेकिन हर मुख्यधारा लिनक्स ऑपरेटिंग सिस्टम इसे डिफ़ॉल्ट वीडियो प्लेयर के रूप में शिप करने का विकल्प नहीं देता है। परिणामस्वरूप, हमें वीडियो फ़ाइलों को परिवर्तित करने के लिए इसका उपयोग करने से पहले कार्यक्रम को स्थापित करने का तरीका दिखाना चाहिए।
अपने लिनक्स पीसी पर वीएलसी की स्थापना शुरू करने के लिए, एक टर्मिनल विंडो को दबाकर खोलें Ctrl + Alt + T या Ctrl + Shift + T. फिर, नीचे उल्लिखित कमांड-लाइन इंस्टॉलेशन निर्देशों का पालन करें।
उबंटू
उबंटू पर, नवीनतम वीएलसी निम्नलिखित के साथ आसानी से स्थापित किया जा सकता है उपयुक्त आदेश।
sudo apt install vlc
डेबियन
डेबियन लिनक्स पर आने वाले लोग वीएलसी को एप्ट-गेट कमांड के साथ जल्दी काम कर पाएंगे।
sudo apt-get install vlc
आर्क लिनक्स
क्या आप आर्क लिनक्स उपयोगकर्ता हैं? के साथ VLC मीडिया प्लेयर स्थापित करें Pacman आदेश।
सुडो पैक्मैन -एस वीएलसी
फेडोरा
क्या आप फेडोरा लिनक्स का उपयोग कर रहे हैं? के साथ नवीनतम VLC मीडिया प्लेयर पकड़ो DNF नीचे कमान।
sudo dnf स्थापित vlc
OpenSUSE
क्या आप एक OpenSUSE लिनक्स उपयोगकर्ता हैं? यदि हां, तो आप वीएलसी मीडिया प्लेयर ऐप इंस्टॉल कर पाएंगे Zypper.
sudo zypper स्थापित vlc
स्नैप
VLC मीडिया प्लेयर स्नैप पैकेज के रूप में उपलब्ध है! इस पर अपने हाथ पाने के लिए, सुनिश्चित करें कि आपके पास है स्नैप रनटाइम सक्षम होना चाहिए। फिर, दर्ज करें तस्वीर स्थापित करें नीचे कमान।
sudo Snap install vlc
Flatpak
VLC एक फ्लैटपैक ऐप के रूप में उपलब्ध है। इसे काम करने के लिए, सेट अप करें फ्लैटपैक रनटाइम अपने लिनक्स पीसी पर। उसके बाद, VLC स्थापित करने के लिए नीचे दो कमांड दर्ज करें।
फ़्लैटपैक रिमोट-ऐड -इफ़-नॉट-फ़्लैटब https://flathub.org/repo/flathub.flatpakrepo flatpak स्थापित फ्लैथूब org.videolan। वीएलसी
लिनक्स पर वीएलसी में ट्रांसकोड वीडियो फाइलें
वीएलसी में वीडियो फ़ाइलों को ट्रांसकोड करने के लिए, अपने लिनक्स पीसी पर ऐप खोलकर शुरू करें। वीएलसी खोलने के लिए, अपने ऐप मेनू में "मल्टीमीडिया" के तहत या "वीएलसी" की खोज करके इसे खोजें। फिर, ऐप ओपन होने के बाद, ट्रांसकोड करने का तरीका जानने के लिए नीचे दिए गए चरण-दर-चरण निर्देशों का पालन करें।
चरण 1: वीएलसी ऐप में "मीडिया" मेनू ढूंढें, और माउस के साथ उस पर क्लिक करके इसे विकल्प चुनें। एक बार "मीडिया" मेनू के अंदर, "कन्वर्ट / सहेजें" बटन देखें, और इसे चुनें।

चरण 2: "कन्वर्ट / सहेजें" बटन का चयन करने के बाद, "ओपन मीडिया" विंडो दिखाई देगी। इस विंडो में से चुनने के लिए कई टैब हैं। "फ़ाइल" टैब का पता लगाएँ और उस पर क्लिक करें। फिर, "+ जोड़ें" बटन ढूंढें और इसे माउस से चुनें।

जब आप माउस के साथ "+ जोड़ें" पर क्लिक करते हैं, तो स्क्रीन पर एक खुली फाइल संवाद खिड़की दिखाई देगी। इस ओपन-फाइल डायलॉग का उपयोग करके, उस वीडियो फ़ाइल के लिए ब्राउज़ करें जिसे आप VLC मीडिया प्लेयर के साथ ट्रांसकोड करना चाहते हैं।

कई वीडियो फ़ाइलों को परिवर्तित करने के लिए है? ट्रांसकोडिंग के लिए आप VLC में एक से अधिक खोल सकते हैं। जरा ठहर जाओ Ctrl जब आप वीडियो फ़ाइलों का चयन करते हैं। जब आप ओपन-फाइल डायलॉग बॉक्स में अपना चयन करते हैं तो "ओपन" पर क्लिक करें।
चरण 3: एक बार जब वीडियो फाइलें "ओपन मीडिया" विंडो में जोड़ दी गई हैं, तो आप उन्हें फ़ाइल चयन विंडो के नीचे देखेंगे। यहां से, "कन्वर्ट / सेव" बटन ढूंढें, और वीएलसी ट्रांसकोडिंग प्रक्रिया में अगले पृष्ठ पर जाने के लिए माउस के साथ उस पर क्लिक करें।

चरण 4: रूपांतरण पृष्ठ पर, "सेटिंग" देखें। "सेटिंग" क्षेत्र वह स्थान है जहां आप यह कस्टमाइज़ कर सकते हैं कि वीएलसी मीडिया प्लेयर आपकी वीडियो फ़ाइल को कैसे हैंडल करेगा।

ट्रांसकोडिंग प्रक्रिया के दौरान वीडियो फ़ाइल को हटाने के लिए, "Deinterlace" बॉक्स का चयन करें। आउटपुट प्रदर्शित करने के लिए (AKA वीडियो को रूपांतरण पूरा होने के बाद वापस चलाएं), "आउटपुट प्रदर्शित करें" चेकबॉक्स चुनें।
चरण 5: अपने रूपांतरण विकल्पों को चुनने के बाद, उस प्रोफ़ाइल का चयन करने का समय है जिसे वीडियो में परिवर्तित किया जाएगा। प्रोफ़ाइल का चयन करने के लिए, "प्रोफ़ाइल" के आगे ड्रॉप-डाउन मेनू ढूंढें और माउस से उस पर क्लिक करें।

एक बार मेनू में, विभिन्न "वीडियो" प्रीसेट विकल्पों के माध्यम से देखें, और जो आपके लिए सबसे अच्छा काम करता है उसे चुनें। वैकल्पिक रूप से, यदि आप वीडियो फ़ाइल को ऑडियो में बदलना चाहते हैं, तो ऑडियो फ़ाइलों में से एक का चयन करें।
चरण 6: चयनित वीडियो आउटपुट प्रोफ़ाइल के साथ, यह "गंतव्य फ़ाइल" चुनने का समय है। पर क्लिक करें "गंतव्य फ़ाइल" के बगल में स्थित बटन ब्राउज़ करें। फिर, जहां आप आउटपुट वीडियो को सहेजना चाहते हैं, वहां ब्राउज़ करें सेवा।

जब आप अपनी गंतव्य फ़ाइल चुनते हैं, तो "प्रारंभ" बटन ढूंढें और रूपांतरण प्रक्रिया शुरू करने के लिए उस पर क्लिक करें। धैर्य रखें, VLC में वीडियो फ़ाइलों को ट्रांसकोड करने में काफी समय लग सकता है!

खोज
हाल के पोस्ट
कैसे उबंटू 11.04 अपग्रेड करने के लिए
उबंटू डेवलपर्स तेजी से उबंटू 11 परियोजना के साथ आगे बढ़ रहे हैं। उब...
लिनक्स में डेब फाइल करने के लिए .Rpm फाइल को कैसे कन्वर्ट करें
उबंटू के लिए कई प्रकार की स्थापना फाइलें हैं, और दुर्भाग्य से उनमें...
Artha डेस्कटॉप अधिसूचना के साथ सरल ऑफ़लाइन थिसॉरस है
एक शब्दकोष के विपरीत, जिसमें केवल परिभाषाएँ होती हैं, एक थिसॉरस एक ...