IOS 10 में मैसेज एप में मार्कअप इमेजेज कैसे करें
दस्तावेजों और तस्वीरों का उल्लेख करना प्रतिक्रिया प्रदान करने के सबसे आसान तरीकों में से एक है। यदि आप अपने फोन या टैबलेट पर हैं, तो यह सब आसान है यदि आप इसे करने के लिए एक विशेष ऐप की आवश्यकता के बिना सिर्फ फोटो और दस्तावेज़ पर सीधे लिख सकते हैं और / या आकर्षित कर सकते हैं। IOS 9 में, Apple ने देखा कि एक उत्पादकता उपकरण के रूप में छवि एनोटेशन कितना महत्वपूर्ण था और इसमें कुछ शामिल थे मेल एप्लिकेशन में शक्तिशाली छवि एनोटेशन सुविधाएँ. IOS 10 के साथ, Apple उन्हीं फीचर्स को मैसेज ऐप में लाया है। कोई भी छवि जिसे आप iMessages या SMS / MMS के माध्यम से साझा करना चाहते हैं, अब आप ऐप को छोड़े बिना एनोटेट कर सकते हैं। ऐसे।
मार्कअप उपकरण
मार्कअप टूल में एक साधारण ड्राइंग टूल शामिल होता है जो एक आकृति को पहचानता है जिसे आपने खींचा है जैसे। एक वृत्त और इसे परिशोधित कर सकता है, पाठ जोड़ने के लिए एक पाठ उपकरण और एक आवर्धक उपकरण। टेक्स्ट टूल में ऐसे टूल शामिल होते हैं जो आपको टेक्स्ट ओरिएंटेशन सेट करने देते हैं, एक अलग फॉन्ट का चयन करते हैं, और टेक्स्ट के आकार और रंग को बदलते हैं।
मार्कअप उपकरण तक पहुँचना
संदेश एप्लिकेशन खोलें और एक नया संदेश लिखें। कैमरा आइकन टैप करें और अपने कैमरा रोल से एक फोटो चुनें। एक बार छवि संदेश में सम्मिलित हो जाने के बाद, इसे टैप करें। आप पूरी छवि का पूर्वावलोकन करने में सक्षम होंगे। इस पूर्वावलोकन स्क्रीन के नीचे बाईं ओर एक 'मार्कअप' बटन है। इसे थपथपाओ।
मार्कअप विकल्प ‘एडिट’ विकल्प से अलग होता है जो वही संपादन नियंत्रण खोलेगा जो आपको फ़ोटो ऐप के अंदर मिलते हैं।

ड्राइंग टूल
ड्राइंग टूल का चयन करने के लिए मार्कअप स्क्रीन के नीचे बाईं ओर स्थित पेन बटन पर टैप करें। आप आठ डिफ़ॉल्ट वालों में से एक से टूल का रंग चुन सकते हैं। आगे बढ़ो और छवि पर कुछ हाइलाइट करने के लिए एक सर्कल या वर्ग खींचें। ऐप अपने आप आकृति को पहचान लेगा और इसे आपके लिए परिष्कृत कर देगा।
उदाहरण के लिए, यदि आपने किसी चीज़ के चारों ओर एक घेरा बनाया है, लेकिन वह बहुत साफ-सुथरा नहीं है, तो ऐप स्वतः ही आपको इसे बदलने के लिए अधिक परिष्कृत सर्कल का चयन करने देगा।


टेक्स्ट एनोटेशन टूल
पाठ उपकरण तक पहुँचने के लिए मार्कअप स्क्रीन के नीचे दाईं ओर Mark T ’बटन पर टैप करें। दिखाई देने वाले टेक्स्ट बॉक्स के अंदर टाइप करें। टेक्स्ट के रंग को बदलने के लिए उसी रंग नियंत्रण का उपयोग करें जिसका उपयोग आपने ड्राइंग टूल के लिए किया था।
टेक्स्ट बॉक्स को टैप करके, पकड़कर, और इधर-उधर खींचकर आकार बदला जा सकता है। फ़ॉन्ट, पाठ अभिविन्यास और फ़ॉन्ट आकार बदलने के लिए, रंग चयन उपकरण के आगे text A ’बटन पर टैप करें। पॉपअप मेनू से, एक फ़ॉन्ट का चयन करें, और टेक्स्ट के आकार को बदलने के लिए स्लाइडर का उपयोग करें।

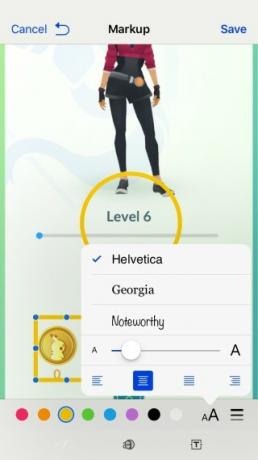
आवर्धन उपकरण
आवर्धन उपकरण बीच में बटन से पहुँचा जाता है। यह एक आवर्धित अक्षर with a ’के साथ एक चक्र की तरह दिखता है। इसे टैप करें और टूल इमेज पर दिखाई देगा। यह उपकरण सीधे इसके तहत छवि के भाग को बड़ा नहीं करता है। इसके बजाय, यह उसके नीचे एक हिस्से को बड़ा करेगा। स्थिति सही होने के लिए आपको इसके साथ थोड़ा खेलना होगा।
परिपत्र उपकरण पर हरे और नीले हैंडल आपको टूल के आकार को बढ़ाने और उस क्षेत्र को बढ़ाने में मदद करेंगे जो इसे बढ़ाता है।

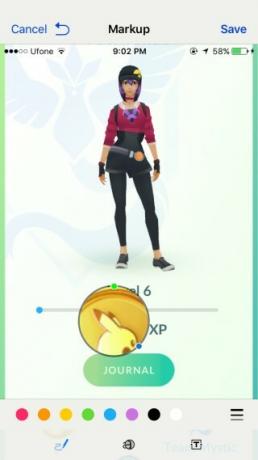
बचत और भेजना
परिवर्तनों को सहेजने और भेजने, हरे / नीले तीर बटन पर टैप करने के लिए ‘संपन्न’ बटन को टैप करें, इसे अपने प्राप्तकर्ता को भेजने के लिए।
खोज
हाल के पोस्ट
IPEQ के साथ स्टॉक iPhone संगीत ऐप में एक तुल्यकारक प्राप्त करें
किसी तीसरे पक्ष के आईओएस म्यूजिक प्लेयर के लिए टन विकल्पों की पेशकश...
IOS कैमरा ऐप [जेलब्रेक] से इस्तेमाल किए गए कैप्चर मोड्स को छिपाएं
IOS कैमरा ऐप को कई कारणों से हरा पाना मुश्किल है लेकिन अगर आपको इसे...
अपने iPhone पर रंग पट्टियाँ बनाएँ और अपने मैक को सिंक करें
सिप 2012 में जारी किया गया एक अद्भुत मैक ऐप है जो आपको अपनी स्क्रीन...


![IOS कैमरा ऐप [जेलब्रेक] से इस्तेमाल किए गए कैप्चर मोड्स को छिपाएं](/f/96c6aefa1fc5a98e1dbcb118b96b13c1.png?width=680&height=100)
