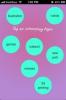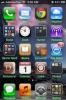IOS 7 टिप्स और ट्रिक्स बैटरी, गोपनीयता और उत्पादकता में सुधार करने के लिए
IOS 7 के साथ कुछ दिनों के बाद, हमें यकीन है कि कई उपयोगकर्ता अंततः अपने अपडेट किए गए iDevices के साथ घर पर महसूस करना शुरू कर चुके हैं। फर्मवेयर के किसी भी नए संस्करण की तरह, iOS 7 अगले कुछ दिनों तक नए सामान का खुलासा करता रहेगा। जबकि इनमें से कुछ खोजें काफी हतोत्साहित करने वाली हैं (जैसे लॉक स्क्रीन भेद्यता जो किसी भी चोर को आपके ऐप्स से डेटा देखने और साझा करने देती है), अधिकांश सुखद आश्चर्य हैं। हमें यकीन है कि हमारे बुद्धिमान पाठक अंततः सब कुछ पा लेंगे I आईओएस 7 करने में सक्षम है, लेकिन हमने एक सूची को संकलित करके आपको परेशानी से बचाया है अद्यतन के साथ उस जहाज की कम ज्ञात विशेषताएं. इन सुविधाओं के अलावा, हालांकि, कुछ तरकीबें हैं जो नए लोगों के लिए iOS 7 के अनुभव को एकदम सही बनाने में मदद कर सकती हैं। यहां उन चीजों की एक सूची दी गई है जो आप अपडेट के विभिन्न पहलुओं को सुधारने के लिए कर सकते हैं, या उन विशेषताओं तक पहुंच सकते हैं जो आधिकारिक तौर पर विज्ञापित नहीं की गई हैं।

बैटरी लाइफ को बचाने के टिप्स
iOS 7 देखने में सभी अच्छा और सुंदर है, लेकिन ऐसा प्रतीत होता है कि यह बहुत अधिक कीमत पर आ रहा है: बैटरी लाइफ। पिछले 36 घंटों में हमारे अपने अनुभव के आधार पर, इसने iPhone 4S पर कुछ घंटों में समग्र बैटरी जीवन को कम कर दिया है, जबकि iPhone 5 पर खपत और भी बदतर हो गई है। हमने इंटरनेट के साथ-साथ ऑल-न्यू सेटिंग ऐप के बारे में कुछ खुदाई की, और कुछ ऐसी खूबियाँ पाईं जिनसे आप अपनी बैटरी लाइफ को सकारात्मक रूप से प्रभावित कर सकते हैं।
Snazzy 3D / लंबन प्रभाव को बंद करें

Apple, मुझे लगता है, आज एकमात्र कंप्यूटर कंपनी है जो छोटे से छोटे विवरणों में प्रयास की एक पागल राशि डालती है। iOS 6 में ऐप स्विचर में म्यूजिक वॉल्यूम स्लाइडर था जिसने डिवाइस ओरिएंटेशन के आधार पर इसकी सतह पर प्रतिबिंब को बदल दिया था, और iOS 7 में ए वास्तव में स्वच्छ लंबन प्रभाव जो वॉलपेपर, ऐप आइकन और अलर्ट / डायलॉग बॉक्स पर लागू होता है, ये सभी अपनी स्थिति को थोड़ा बदल देते हैं आधारित, फिर से, डिवाइस ओरिएंटेशन पर यह प्रभाव देने के लिए कि आइकन और अलर्ट फ्लश होने के बजाय वॉलपेपर के शीर्ष पर बैठे हैं इसके साथ।
इसे बंद करने के लिए Settings> General> Accessibility> Reduce Motion पर जाएं।
पृष्ठभूमि एप्लिकेशन को अक्षम करें ताज़ा करें

मेरी राय में, यह iOS में एकल सबसे बड़ा अंडर-हुड परिवर्तन है। एक बार डेवलपर्स फ़ीचर को सपोर्ट करने के लिए अपने ऐप को अपडेट कर देते हैं, तो हम रीड, पॉकेट, इंस्टापैपर, फेसबुक, ट्विटर आदि जैसे ऐप में लॉन्च कर पाएंगे। उनकी सामग्री पहले से अपडेट की गई है। नए स्टेटस अपडेट को डाउनलोड करने के लिए कम प्रतीक्षा, उनके माध्यम से जाने के लिए अधिक समय।
लेकिन, यह सिंगल बैटरी लाइफ ड्रेन भी है। ऐप्पल का कहना है कि अगर बैटरी कहती है कि ऐप्पल बैकग्राउंड में चल रहे हैं, तो बैटरी अच्छी तरह से इस्तेमाल नहीं की जा सकती है, भले ही ऐप्पल का कहना है कि उन्होंने जो कुछ भी किया है, वह इसके विपरीत है।
फीचर को डिसेबल करने के लिए Settings> General> Background App Refresh पर जाएं।
स्थैतिक वॉलपेपर का उपयोग करें

एंड्रॉइड से सीधे लिया गया एक और फीचर: iOS 7 चुलबुली लाइव वॉलपेपर के साथ आता है जो देखने में अच्छा लगता है लेकिन बैटरी पर अतिरिक्त भार डाल सकता है। मेरे शोध के आधार पर, यह भार वास्तव में देखभाल करने के लिए बहुत छोटा है, लेकिन यदि आप अपने अपटाइम को अधिकतम करना पसंद करते हैं, तो आपको उन्हें वैसे भी उपयोग करने से बचना चाहिए। इसके अलावा, मुझे व्यक्तिगत रूप से लगता है कि स्थिर वॉलपेपर बेहतर दिखते हैं!
जब आपको उनकी आवश्यकता न हो तब अनावश्यक रेडियो बंद रखें

IOS 7 में नए नियंत्रण केंद्र के साथ, आप आसानी से AirDrop जैसी सुविधाओं को आसानी से रख सकते हैं जब आपको उनकी आवश्यकता नहीं होती है। यह अन्य सिस्टम कनेक्टिविटी रेडियो - वाईफाई और ब्लूटूथ के लिए भी जाता है। यह सब अब एक कड़ी चोट और एक नल है!
अवांछित ऐप्स के लिए स्थान सेवाएँ अक्षम करें
अपने स्थान को पाने के लिए WiFi + GPS का उपयोग करने वाले ऐप्स की सूची देखने के लिए Settings> Privacy> Location Services पर जाएं। आपको बहुत सारे ऐप मिलेंगे, जिन्हें आपने लोकेशन सर्विसेज़ का भी इस्तेमाल नहीं किया है। बस उनकी पहुंच को हटा दें; आवश्यकता होने पर आप उन्हें बाद में दे सकते हैं।
स्वचालित ऐप अपडेट अक्षम करें

IOS 7 में एक और बड़ा नया, लंबे समय से मांग वाला फ़ीचर ऑटोमैटिक ऐप अपडेट है। iOS आपको पहली बार मैन्युअल रूप से ऐप्स अपडेट करने में सक्षम करने के लिए कहता है, इसलिए जब तक आप सौदे को स्वीकार नहीं करते हैं, आपको सेटिंग्स> आइट्यून्स और ऐप स्टोर से स्वचालित ऐप अपडेट को अक्षम करना चाहिए।
आपकी गोपनीयता की रक्षा करें
लगातार स्थान ट्रैकिंग बंद करें
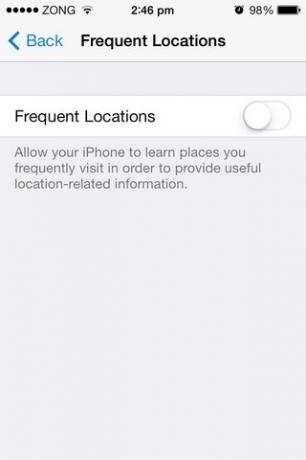
‘फ़्रीक्वेंट लोकेशन्स’ एक ऐसी सुविधा है जो उन स्थानों को ट्रैक करती है, जहाँ आप गए हैं, और जितनी बार आप वहाँ गए हैं। यह तब इस जानकारी का उपयोग स्थानों-आधारित जानकारी और मानचित्र डेटा के लिए जानकारी में सुधार करने के लिए करता है। गोपनीयता के प्रति जागरूक उपयोगकर्ताओं के लिए, ट्रेडऑफ़ सार्थक नहीं हो सकता है। आप सेटिंग ऐप में निम्न पथ पर नेविगेट करके iOS ग्रिड को बंद कर सकते हैं।
गोपनीयता> स्थान सेवाएँ> सिस्टम सेवाएँ> बार-बार स्थान
इस स्क्रीन से, स्क्रीन के शीर्ष पर दिए गए विकल्प को टॉगल करें।
अपने नियंत्रण में सिस्टम सेवा विकल्प रखें

आईओएस 7 में बार-बार स्थान जोड़े गए, लेकिन सामान्य संदिग्धों को नहीं भूलना चाहिए। सेटिंग्स ऐप के निम्नलिखित क्षेत्र में जाएं।
सेटिंग्स> गोपनीयता> स्थान सेवाएँ> सिस्टम सेवाएँ
इस मेनू के तहत, आप 'डायग्नोस्टिक्स एंड यूज़' और 'लोकेशन-बेस्ड आईएड्स' को बंद करना चाह सकते हैं। ये विकल्प क्या कर सकते हैं, इसके बारे में अधिक जानने के लिए पढ़ें पूरे कैरियर आईक्यू हबब के बारे में हमारी पोस्ट.
सफारी के 'ट्रैक न करें' विकल्प को सक्षम करें

एक बदलाव के लिए, यहां एक सुविधा है जिसे आपको टॉगल करना है पर अपनी गोपनीयता बढ़ाने के लिए। सफ़ारी के तहत सेटिंग ऐप में, Settings डू नॉट ट्रैक ’को चालू करें, यदि आप अपने वेब ब्राउज़िंग डेटा को अपनी गतिविधियों को ट्रैक करने वाली साइटों के साथ साझा करने के बजाय अपने पास रख लेते हैं। यद्यपि इस सुविधा की प्रभावशीलता के बारे में संदेह हैं, लेकिन इसका उपयोग करना अभी भी कोई सुरक्षा नहीं होने से बेहतर है।
लॉक स्क्रीन अधिसूचना केंद्र में प्रदर्शित जानकारी को कम करें


यहां तक कि अगर आपने अपने iPhone को पासकोड-प्रोटेक्ट किया है, तब भी घुसपैठिये iOS 7 के लिए आपके सभी नोटिफिकेशन को पढ़ सकते हैं, जिससे लॉक स्क्रीन से नोटिफिकेशन सेंटर को एक्सेस किया जा सकता है। हालाँकि, आप सेटिंग ऐप के Center नोटिफिकेशन सेंटर ’सेक्शन में जाकर आंशिक रूप से या पूरी तरह से इस सुविधा को निष्क्रिय कर सकते हैं, और वहां मौजूद शीर्ष दो विकल्पों में से एक या दोनों को बंद कर सकते हैं।
फ़ोल्डर के भीतर फ़ोल्डर रखें

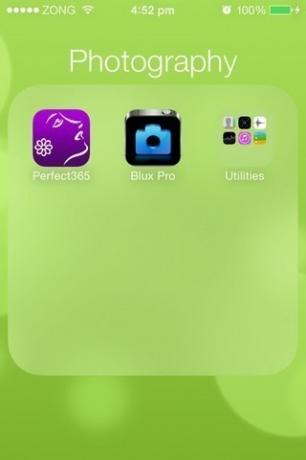
iOS 7 आपको कम से कम आधिकारिक रूप से नेस्टेड फ़ोल्डर बनाने की अनुमति नहीं देता है। हालांकि, एक गड़बड़ है जो इस उपलब्धि को पूरा करने के लिए शोषण किया जा सकता है। निम्नलिखित कदम शामिल हैं:
- उन फ़ोल्डरों को रखें जिन्हें आप होम स्क्रीन के एक ही पृष्ठ पर घोंसला बनाने की योजना बनाते हैं।
- इसके साथ ही एक फोल्डर को लंबे समय तक दबाएं और होम बटन को दो बार हिट करें। यह आपको ऐप स्विचर दृश्य में ले जाना चाहिए। अगर चीजें ठीक हो जाती हैं, तो आपके द्वारा लंबे समय से दबाया गया फ़ोल्डर होम स्क्रीन कार्ड के अन्य आइकन और फ़ोल्डरों से बड़ा होना चाहिए।
- एक बार इसके कार्ड को टैप करके होम स्क्रीन पर वापस जाएं।
- आपके द्वारा चयनित फ़ोल्डर के अंदर रखने के लिए फ़ोल्डर को टैप करें।
- होम बटन मारो। फ़ोल्डर अब पहले वाले के अंदर दिखाई देना चाहिए।
इस विधि का उपयोग आप जितने चाहें उतने फोल्डर बनाने के लिए कर सकते हैं, कम से कम अभी के लिए। रिबूट करने से प्रक्रिया उलट जाएगी।
होम स्क्रीन से किसी भी ऐप को छुपाएं
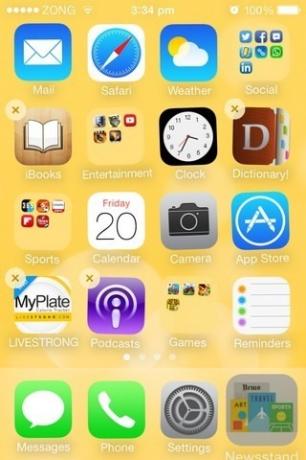

इस ट्रिक का उपयोग करने वाला नेस्टेड फोल्डर के समान होता है, और उन उपयोगकर्ताओं के लिए काफी उपयोगी साबित हो सकता है, जिन्हें होम स्क्रीन से घृणा होती है, वे स्टॉक एप्स के एक समूह से जुड़े होते हैं, जिनका वे उपयोग नहीं करते हैं।
- उस ऐप या फ़ोल्डर को रखें जिसे आप गोदी में छिपाना चाहते हैं।
- सुनिश्चित करें कि होम स्क्रीन का पहला पृष्ठ पूरी तरह से भरा हुआ है, और इसमें कम से कम एक फ़ोल्डर है।
- अवांछित आइकन को लंबे समय तक दबाएं, और तुरंत होम बटन पर टैप करें।
- यदि चयनित आइकन बाकी की तुलना में बड़ा दिखता है, तो आगे बढ़ें, अन्यथा पिछले चरण को दोहराएं।
- होम स्क्रीन के पहले पृष्ठ पर किसी भी फ़ोल्डर को टैप करें।
- इसे बाहर निकलने के लिए फ़ोल्डर के बाहर किसी भी क्षेत्र को स्पर्श करें (अभी तक होम बटन का उपयोग न करें)।
- अब होम बटन को एक बार हिट करें, और ऐप को अपने फोन से गायब देखें।
आप अभी भी स्पॉटलाइट खोज से छिपे हुए एप्लिकेशन तक पहुंच सकते हैं और फ़ोल्डर-फ़ोल्डर-फ़ोल्डर हैक के साथ, रिबूटिंग उन्हें होम स्क्रीन पर वापस लाएगा।
ऐप्स के भीतर दुर्घटनावश लॉन्चिंग कंट्रोल सेंटर से बचें
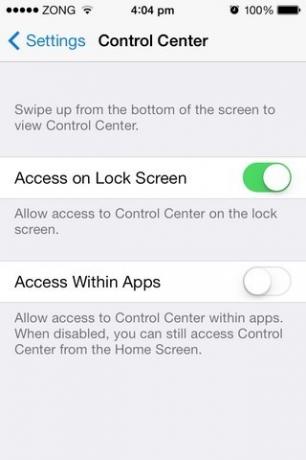
सभी नए नियंत्रण केंद्र महान है, लेकिन यह उस तरह से मिल सकता है जब आप पूरी तरह से एक गेम खेलने में डूबे हुए हैं या अपने फेसबुक फीड पर जमकर स्क्रॉल कर रहे हैं। सेटिंग ऐप पर जाएं, और कंट्रोल सेंटर मेनू से, इस समस्या को हल करने के लिए दूसरा टॉगल बंद करें।
एक संदेश में हर संदेश के लिए टाइमस्टैम्प देखें
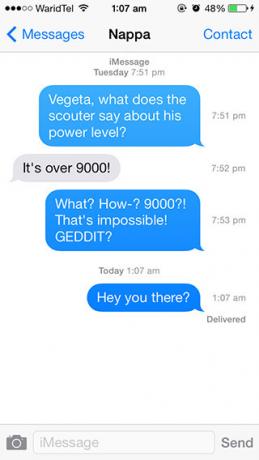
अब आप प्रत्येक संदेश प्राप्त होने का सही समय देखने के लिए संदेश ऐप में किसी भी एसएमएस या iMessage थ्रेड के दाईं से बाईं ओर स्वाइप कर सकते हैं।
'बैक' और 'फॉरवर्ड' नेविगेशन इशारों का उपयोग करें
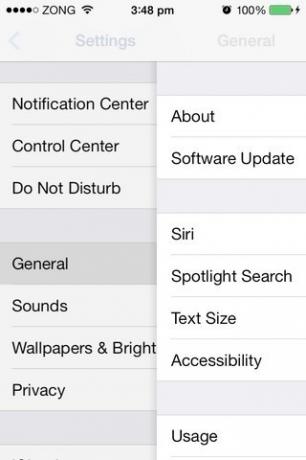
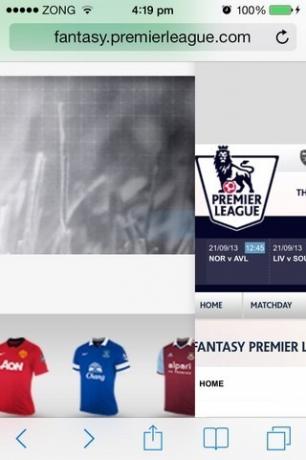
न केवल आप स्क्रीन के बाएं किनारे से स्वाइप करके स्टॉक ऐप्स के भीतर वापस जा सकते हैं, सफारी ने अपने स्वयं के इशारों के एक जोड़े को प्राप्त किया है. आप टैब में गए पिछले पृष्ठों पर वापस जाने के लिए बाएं किनारे से स्वाइप कर सकते हैं, और आगे नेविगेट करने के लिए दाएं किनारे से स्वाइप कर सकते हैं।
इसके साथ ही ऐप स्विचर से कई ऐप्स को छोड़ दें
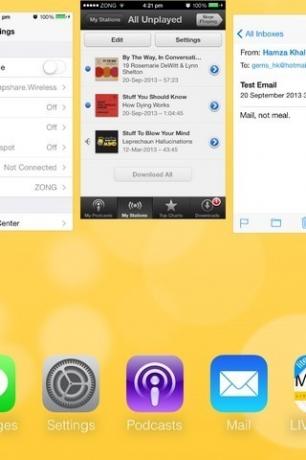
IOS 6 में, दो या अधिक उंगलियों के साथ हटाए गए बैज को टैप करके एक साथ कई ऐप्स को मारना संभव था। IOS 7 ऐप स्विचर मल्टी-टच को भी सपोर्ट करता है। इनसे छुटकारा पाने के लिए बस एक साथ दो या तीन ऐप कार्ड को ऊपर की ओर खींचें।
मेल ऐप में जीमेल मैसेज को तुरंत डिलीट करें
हमने इस उद्देश्य के लिए विकल्प के साथ एक अलग गाइड को कवर किया है ईमेल के व्यक्तिगत और बैच-विलोपन.
इस लेख को एक साथ रखा गया था हमजा खालिद तथा आवा इमरान
इस पोस्ट को पसंद किया? यह एक संकलन का एक हिस्सा है। Apple के नवीनतम मोबाइल OS अपडेट में प्रमुख और कम ज्ञात विशेषताओं के बारे में अधिक जानकारी के लिए, हमारी जाँच करें iOS 7 में सुविधाओं और परिवर्तनों के लिए पूरा गाइड. आप हमारी जाँच करना चाहते हैं iOS 6 के साथ iOS 7 इंटरफेस की हेड-टू-हेड तुलना.
खोज
हाल के पोस्ट
IPhone पर तुलनात्मक तस्वीरों से पहले और बाद में आसानी से परफेक्ट कैप्चर करें
के अंत में ब्यूटी बॉक्स के लिए हमारी समीक्षा, हमने ऐप का परीक्षण कर...
भविष्य आपके iPhone पर बेतरतीब ढंग से वेब ब्राउज़ करने का एक शानदार तरीका है
iOS 7 बीटा की रिलीज विभिन्न ऐप्स के UI पर होने वाले प्रभावों के बा...
LabelEnhancer के साथ iPhone ऐप लेबल के हर पहलू को अनुकूलित करें
कभी-कभी छोटी-छोटी चीजें सभी अंतर ला सकती हैं। हर कोई इन दिनों अपने ...