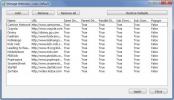विंडोज 10 पर कई डिस्प्ले के लिए कस्टम टास्कबार ओरिएंटेशन कैसे सेट करें
टास्कबार स्क्रीन के किसी भी तरफ तैनात किया जा सकता है; ऊपर, नीचे, बाएँ या दाएँ। यह विंडोज पर एक लंबे समय से चली आ रही सुविधा है, और आप बदल सकते हैं जहां टास्कबार को विंडोज 7 के रूप में जल्दी से तैनात किया गया था, संभवतः इससे पहले भी। विंडोज 10 में अभी भी सुविधा है; आप बदल सकते हैं जहां टास्कबार टास्कबार से तैनात है। सेटिंग जो नहीं देती है वह यह है कि आप कई डिस्प्ले के लिए कस्टम टास्कबार ओरिएंटेशन सेट कर सकते हैं। आप टास्कबार को एक डिस्प्ले पर सबसे ऊपर, और दूसरे पर सबसे नीचे रख सकते हैं। ऐसे।
कई डिस्प्ले के लिए कस्टम टास्कबार ओरिएंटेशन
टास्कबार पर क्लिक करें और संदर्भ मेनू से, टास्कबार विकल्प को लॉक करें को अनचेक करें। आप देख पाएंगे कि मल्टीटास्किंग बटन और पिन किए गए टास्कबार आइकन के बीच एक विभक्त चिह्न दिखाई दे रहा है जो कि टास्कबार अनलॉक है।

एक बार जब आप ऐसा कर लेते हैं, तो आप बदल सकते हैं कि टास्कबार प्रत्येक डिस्प्ले पर उन्मुख हैं। पहले प्रदर्शन पर जाएं। टास्कबार पर बायाँ-क्लिक करें और दबाए रखें। आप इसे जिस स्थिति में रखना चाहते हैं, उसके किनारे पर खींचें और माउस को छोड़ दें। सिस्टम ट्रे टास्कबार के साथ भी चलेगी क्योंकि यह इसका एक हिस्सा है।
अन्य सभी डिस्प्ले के लिए इसे दोहराएं। आपको प्रत्येक प्रदर्शन के लिए टास्कबार को अनलॉक नहीं करना होगा, लेकिन आपको प्रत्येक के लिए टास्कबार को क्लिक करने और खींचने की आवश्यकता होगी। ऐसे कोई नियम नहीं हैं जहाँ एक टास्कबार अन्य डिस्प्ले के संबंध में तैनात नहीं किया जा सकता है। एक प्रदर्शन पर टास्कबार की स्थिति अन्य सभी डिस्प्ले पर टास्कबार की स्थिति से स्वतंत्र है।

जब आप पूरा कर लें, तो टास्कबार को फिर से राइट-क्लिक करें, और संदर्भ मेनू से 'सभी टास्कबार को लॉक करें' चुनें। यह इसे बना देगा ताकि आप गलती से टास्कबार को स्थानांतरित न करें, और आप गलती से इसे आकार नहीं देते हैं।
यदि आप स्क्रीन के निचले भाग में टास्कबार को उनकी डिफ़ॉल्ट स्थिति पर लौटना चाहते हैं, तो आप उन्हें अनलॉक करने के बाद उन्हें खींच सकते हैं। आप बस सेटिंग ऐप पर भी जा सकते हैं और सेटिंग्स के निजीकरण समूह के तहत टास्कबार का चयन कर सकते हैं और वहां से स्थिति बदल सकते हैं। ड्रॉपडाउन बदल जाएगा जहां टास्कबार सभी डिस्प्ले में तैनात हैं। यह ड्रॉपडाउन है जो उपयोगकर्ताओं को लगता है कि टास्कबार को सभी स्क्रीन के लिए एक ही तरफ स्थित होना चाहिए। इसमें प्रति प्रदर्शन के आधार पर टास्कबार की स्थिति निर्धारित करने का विकल्प नहीं है और यह व्यावहारिक रूप से इस सुविधा को छुपाता है। यह जानने के लिए आपको एक लंबे समय तक विंडोज उपयोगकर्ता रहना होगा।
खोज
हाल के पोस्ट
विंडोज 10 पर WindowsApps फ़ोल्डर को कैसे हटाएं
आपके कई फ़ोल्डर हैं विंडोज ड्राइव जिसे आप एक्सेस और / या डिलीट नहीं...
विंडोज 10 पर मिरर / फ्लिप फोटो कैसे करें
आज ज्यादातर तस्वीरें हमारे फोन पर ली गई हैं न कि समर्पित कैमरों पर ...
बच्चों के लिए वेबलॉक के साथ अपने बच्चे के लिए वेबसाइट एक्सेस को कस्टमाइज़ करें
बच्चों के लिए वेबलॉक एक अभिभावक नियंत्रण अनुप्रयोग है, जो माता-पिता...