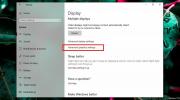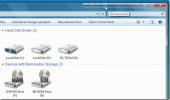विंडोज 10 पर टचपैड सटीकता कैसे सुधारें
Toucpads अब अपनी प्रारंभिक अवस्था में नहीं हैं। हार्डवेयर में वर्षों में तेजी से सुधार हुआ है और यह एक माउस का एक उत्कृष्ट विकल्प है। यदि आप कोई गेम खेल रहे हैं तो यह सबसे अच्छा नहीं हो सकता है और यह एक अच्छे टच-स्क्रीन लैपटॉप को हरा नहीं सकता है लेकिन फिर भी यह एक अच्छा इनपुट डिवाइस है। उस ने कहा, जब आप उनका उपयोग करते हैं तो सभी टचपैड एक जैसा महसूस नहीं करते हैं और न ही वे सभी समान रूप से सटीक होते हैं। यदि आपको इशारों और क्लिकों को निष्पादित करने में परेशानी हो रही है, तो कुछ चीजें हैं जो आप विंडोज 10 पर टचपैड सटीकता को बेहतर बनाने के लिए कर सकते हैं।

ड्राइवरों की जाँच करें
टचपैड लगभग सभी Synaptics ड्राइवरों का उपयोग करते हैं, इसलिए हम इसका मतलब यह है कि वे सही नहीं हैं और कोई अन्य ड्राइवर मौजूद नहीं है। यह सच नहीं है कुछ लैपटॉप निर्माता उदा। एसर, तोशिबा, लेनोवो एलेन टचपैड ड्राइवरों का उपयोग करते हैं और अक्सर उनके लैपटॉप पर टचपैड काम नहीं करते हैं यदि आपके पास Synaptics ड्राइवर स्थापित हैं।
देखो कि आपके लैपटॉप के लिए अनुशंसित ड्राइवर क्या हैं, और सुनिश्चित करें कि वे स्थापित हैं। इसके अतिरिक्त, सुनिश्चित करें कि आपके पास अपने माउस को नियंत्रित करने वाले एक से अधिक ड्राइवर / सॉफ़्टवेयर नहीं हैं।
ड्राइवर सेटिंग्स की जाँच करें
टचपैड और माउस के लिए विंडोज 10 की अपनी सेटिंग्स हैं, और एक ड्राइवर अक्सर अपनी खुद की कुछ सेटिंग्स जोड़ देगा। यदि आप पाते हैं कि आप कुछ इशारों को निष्पादित करने में असमर्थ हैं, तो यह एक अच्छा विचार है जांचें कि ड्राइवर के पास सक्षम या अक्षम करने के लिए कोई अतिरिक्त विकल्प है या नहीं.
ऐसा करने के लिए, नियंत्रण कक्ष खोलें और हार्डवेयर और ध्वनि पर जाएं। डिवाइस और प्रिंटर के तहत माउस का चयन करें। खुलने वाली विंडो में, ड्राइवर निर्माता से एक समर्पित टैब की तलाश करें। यह बहुत आखिरी होना चाहिए। ऐसी कोई भी सेटिंग देखें जो आपके लिए समस्या पैदा कर रही हो।
पॉइंटर सटीक सक्षम करें
नियंत्रण कक्ष खोलें और हार्डवेयर और ध्वनि पर जाएं। माउस का चयन करें, और माउस गुण विंडो में, पॉइंटर विकल्प टैब पर जाएं। यहां ce एन्हंस पॉइंटर सटीक ’विकल्प होना चाहिए। इसे सक्षम करें और देखें कि क्या यह आपके सिस्टम को बेहतर तरीके से नेविगेट करने में मदद करता है। यदि यह पहले से ही सक्षम है, तो यह देखने के लिए अक्षम करें कि क्या यह स्क्रॉलिंग में सुधार करता है।

पॉइंटर बदलें और गति पर क्लिक करें
यह सही होने के लिए थोड़ा प्रयोग करेगा लेकिन यह अंत में इसके लायक है। हार्डवेयर और साउंड पर जाकर कंट्रोल पैनल माउस सेटिंग्स खोलें। बटन टैब पर जाएं और डबल-क्लिक की गति बदलें। पॉइंटर विकल्प टैब पर जाएं और पॉइंटर की गति को तब तक बदलें जब तक कि यह अधिक सुचारू रूप से काम न करे।

टचपैड संवेदनशीलता बदलें
सेटिंग्स ऐप खोलें और सेटिंग्स के डिवाइसेस समूह पर जाएं। टचपैड टैब का चयन करें और टैप के नीचे, टचपैड की संवेदनशीलता को अपने आप को सूट करने के लिए बदलें। आप इसे अधिक संवेदनशील या कम संवेदनशील बना सकते हैं। जब आप इस सेटिंग विंडो पर होते हैं, तो टचपैड की सटीकता में सुधार के लिए कर्सर गति नियंत्रण का उपयोग करें।

बेकार के इशारों को अक्षम करें
एक सटीक टचपैड मल्टी-टच जेस्चर का समर्थन करता है लेकिन आप उनमें से एक पूरी श्रृंखला का उपयोग नहीं कर सकते हैं। यदि ऐसा है, तो आपके द्वारा उपयोग किए जाने वाले को अक्षम करना एक अच्छा विचार है। सेटिंग्स ऐप खोलें और सेटिंग्स के डिवाइसेस समूह पर जाएं। टचपैड का चयन करें और इशारों के सेट तक स्क्रॉल करें, जिनका आप उपयोग नहीं करना चाहते हैं, और ड्रॉपडाउन से 'कुछ नहीं' चुनें।

हार्डवेयर क्षति के लिए जाँच करें
यदि आपने कभी अपने लैपटॉप पर कुछ छीना है, या आपके टचपैड को स्कैन किया गया है (जो भी कारण हो), तो इसे चेक करना अच्छा रहेगा। हार्डवेयर समस्याओं का कारण यह हो सकता है कि यह काम नहीं कर रहा है और साथ ही साथ इसका उपयोग करता है।
खोज
हाल के पोस्ट
विंडोज 10 पर प्रति एप्लिकेशन ग्राफिक्स प्रदर्शन कैसे प्रबंधित करें
हाई-एंड पीसी के लिए एक मिड-रेंज में आमतौर पर एक समर्पित जीपीयू होता...
वीडियो कन्वर्टर फ्री मेक वीडियो कन्वर्टर
सॉफ्टवेयर क्षेत्र सैकड़ों भयानक मीडिया कन्वर्टर्स से अभिभूत है। जब ...
EXtraButtons विंडोज एक्सप्लोरर टाइटल बार में 9 उपयोगी बटन जोड़ता है
पहले, आतिफ ने कवर किया था गिरगिट विंडोज मैनेजर जो विंडोज एक्सप्लोरर...