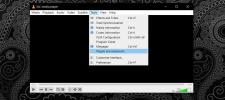Kako snimiti izbornike pomoću Snip & Sketch na sustavu Windows 10
Snip & Sketch zamjenjuje alat Snipping u sustavu Windows 10. Da si ti pokrenite alat Snipping sada ćete na dnu vidjeti poruku koja vam govori da isprobate ovaj novi alat. To je dobro sredstvo ali ne djeluje sasvim na isti način kao što to čini alat Snipping. U tom cilju, ako trebate snimiti izbornike pomoću Snip & Sketch, ustanovit ćete da nestaju kad otvorite aplikaciju. Postoji vrlo jednostavan način da se to zaobiđe.
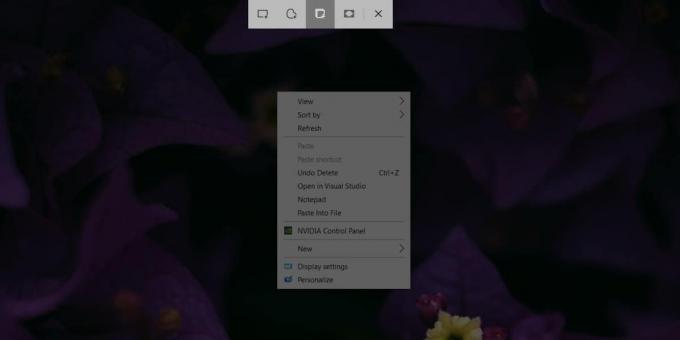
Snimite izbornike Snip & Sketch
Jednom kada se Snip & Sketch aktivira, tj. Na vrhu zaslona vidite traku za odabir zaslona, sve je na vašem zaslonu zamrznuto, kao što je to i slučaj. Ono što trebate učiniti je da se traka pojavi kad već imate otvorene izbornike koje želite snimiti. Nakon otvaranja izbornika ne želite taknuti nijednu drugu tipku, jer će se one zatvoriti.
Za snimanje izbornika pomoću Snip & Sketch, sve što trebate je snimiti zaslon s odgođenim vremenom. Ovo je značajka koju aplikacija podržava izvan okvira. Postoje tri načina snimanja vremena s odgođenom snimkom zaslona pomoću Snip & Sketch. Koristite ono što vam odgovara.
- Otvorite Snip & Sketch i kliknite strelicu padajućeg izbornika pored "New" u gornjem lijevom kutu. Odaberite opciju odgode od 3 ili 10 sekundi. Iskoristite to vrijeme da otvorite izbornik koji želite napraviti snimku zaslona. Kad se traka prikaže na vrhu, vaš će se zaslon zamrznuti u postojećem stanju i možete je snimiti, izbornike i sve ostalo.
- Označite Snip & Sketch na traci sa zadacima i kliknite je desnom tipkom miša. Popis zadataka aplikacije sadrži opcije za snimanje zaslona s odgodom od 3 ili 10 sekundi. Odaberite ono što vam odgovara, postavite snimku zaslona prije isteka vremena i snimite ga.
- Pripni Snip & Sketch u izbornik Start. Kliknite desnom pločicom desnom tipkom miša i vidjet ćete mogućnosti za snimanje zaslona s odgodom od 3 ili 10 sekundi. Odaberete, podesite snimku zaslona i snimite je kad se na vrhu pojavi traka.

Metoda bonusa: Win + PrntScrn
Ako samo gledate kako biste snimili izbornik na zaslonu, a niste posebno sigurni u upotrebi Snip & Sketch-a, jednostavno možete koristiti Win + PrntScrn. Snimak zaslona cijelog zaslona snimit će se i spremiti u mapu "Screenshots" u vašoj Biblioteci slika. Možete ga otvoriti u Snip & Sketch ako želite upotrebljavati alate za bilješke u aplikaciji. Otvorite aplikaciju i upotrijebite tipku prečaca Ctrl + O da biste došli do okvira za odabir datoteke.
Moram snimite pokazivač miša na snimku zaslona? Evo kako.
traži
Najnoviji Postovi
Kako instalirati proširenja u VLC Player
Teško je zamisliti značajku koju VLC player nema. Podržava gotovo s...
Kako pronaći skrivene, najveće ili duplicirane datoteke unutar bilo koje mape u sustavu Windows
Dođe vrijeme kada datoteke unutar mape postanu pretrpane. Sadržaj m...
Pregledajte upotrebu CPU-a, memorije, diska i mreže u programskoj traci u sustavu Windows 10
Upravitelj zadataka prikazuje vam CPU, memoriju, disk i mrežu u upo...