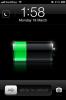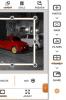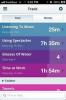Kako koristiti iPhone s neispravnom tipkom za napajanje
iOS uređaji su, uprkos najjačem sastavu, podložni oštećenju. Već smo razgovarali o tome što se može učiniti u slučaju a slomljeni gumb za napajanje na Android telefonu. Ako bi se isto dogodilo na iOS uređaju, mogli bismo naići na veće poteškoće jer gumb za napajanje na iOS-u služi dodatne funkcije. Ako imate iPhone s pokvarenim gumbom za napajanje, možete učiniti dvije stvari; Odmah ga popravite ili pronađite rješenje da biste ga uključili / isključili i započeli svakodnevnu upotrebu.
1. Uključeno
Ako je vaš iOS uređaj isključen pomoću neispravnog gumba za napajanje, tada ćete ga morati ponovo uključiti. Za razliku od, Android, ne možete dodijeliti funkciju napajanja tipkama za glasnoću, jer je iOS na taj način vrlo zatvoren. No kako biste napajali svoj iOS uređaj, jednostavno ga uključite u punjač i on će se automatski uključiti nakon nekoliko minuta.
2. Pomoćni dodir
Značajka Assistive Touch postoji za scenarije u kojima je gumb napajanja nedostupan ili ne radi. To je sloj koji vam omogućuje da vratite svu funkciju koju biste imali pomoću gumba za uključivanje. To uključuje zaključavanje / otključavanje zaslona, isključivanje i snimanje zaslona. To također dolazi s dodatnom prednosti zamjene gumba za glasnoću, ako postoji potreba.
Da biste pristupili Assistive Touch,
Idite na Postavke> Općenito> Pristupačnost (pomaknite se prema dolje)> Pomoćni dodir (pomaknite se prema dolje)

Dodirnite gumb pored Assistive Touch da biste pristupili izborniku Assistive Touch i uključili ga. Znat ćete da je uključen kada novi gumb počne lebdjeti iznad vašeg zaslona. Sivi kvadrat s bijelim krugom iznutra. Ova se ikona može postaviti bilo gdje na ekranu gdje vam je ugodno.

Možete prilagoditi koje se druge mogućnosti mogu pojaviti na ovom izborniku. Možete spremiti i prilagođene geste koje mogu pokrenuti aplikacije / radnje na temelju tih gesta. npr možete nacrtati krug na zaslonu kako biste pokrenuli izbornik isključivanja.

3. Zaključavanje / otključavanje
Nakon što konfigurirate gore navedeno. Dodirnite lebdeću ikonu Assistive Touch da biste otvorili izbornik.

Tamo dotaknite ikonu "Uređaj" i ovdje ćete vidjeti "Zaključani ekran", dodirom na koji ćete zaključati zaslon. Zaslon možete otključati dodirom gumba izbornika.
4. Slike
Dodirnite gumb Pomoćni dodir i dodirnite "Uređaj", "Više", a zatim "Snimak ekrana"
Ovo bi vam trebalo omogućiti da zadržite normalnu funkcionalnost svog iOS uređaja unatoč slomljenom gumbu za napajanje. Iako preporučujemo da se popravi.

Iako ne možete ponovno dodijeliti tipke na iPhoneu ako ga ne zatvorite, značajka Assistive Touc nudi razumnu alternativu. Ova je značajka odavno popularna na starijim modelima iPhonea s neodgovarajućim gumbima kuće. Razumno je dobro rješenje ako imate iPhone sa slomljenim gumbom za uključivanje.
traži
Najnoviji Postovi
Omogućite "Ne uznemiravaj" na iPhoneu koristeći Siri ili Preklopiti zaslon zaključavanja
Sudeći prema popularnosti SBSettings, iOS korisnici stvarno vole pr...
Napravite predmete na fotografijama iz kojih se pojavljuju okviri PopAGraph za iOS
Instagram može učiniti da vaše fotografije izgledaju dobro bez puno...
Pratite svoje navike, aktivnosti i radno vrijeme s tenXer-om za iPhone
Prvi korak ka rješenju bilo kojeg problema je identificiranje. Ako ...