Kako pokrenuti zakazani zadatak samo jednom u sustavu Windows 10
Izvođenje zakazanih zadataka u sustavu Windows 10 lako je s obzirom na to da postoji ugrađeni planer zadataka. Aplikacija omogućuje korisnicima pokretanje aplikacija i skripti na temelju određenih vremenskih okidača ili događaja. Jednom kada je zadatak postavljen, on će se izvoditi sve dok ga ne onesposobite. Ne postoji način da automatski onemogućite zakazan zadatak za određeni datum, tako da ako želite izvršiti zakazan zadatak samo jednom, morat ćete dodati dodatnu radnju zadatku. Radnja će pokrenuti skriptu koja će onemogućiti zadatak. Evo što trebate učiniti.
Skripta za onemogućavanje zadatka
Da bismo onemogućili zadatak, koristit ćemo PowerShell skriptu. To je lako stvoriti, ali sigurno ste već stvorili zadatak koji će onemogućiti jer će vam trebati njegovo ime u skripti.
Otvorite novu datoteku bilježnice i u nju zalijepite sljedeće. Zamijenite "Ime zadatka" nazivom zadatka koji želite onemogućiti. Spremite ga s ekstenzijom datoteke PS1.
Disable-ScheduledTask -TaskName "Naziv zadatka"

Onemogući zakazani zadatak
Sada morate pokrenuti ovu skriptu tako da onemogućuje dotični zadatak. Najbolje je da ovo dodate kao radnju istom zadatku koji želite onemogućiti da ne biste završili s drugim zadatkom koji se izvodi specifično za onemogućavanje prvog zadatka. U skladu s tim, sve je samo na vama i što je najbolje za vašu uporabu bilo da pokrenete skriptu kao radnju za isti zadatak ili stvorite novi zadatak koji će je pokrenuti.
Nakon što stvorite zadatak i dodate mu sve relevantne radnje, dodajte još jednu radnju. Postavite radnju na "Pokretanje programa". U polje Program / Script unesite "Powershell.exe". U polje "Dodavanje argumenata" unesite sljedeće, ali zamijenite "Put do PowerShell skripte" s kompletan put do skripte koju ste stvorili ranije.
Sintaksa
-ExecutionPolicy Bypass "Put do skripte za zaštitu resursa"
Primjer
-ExecutionPolicy Bypass "C: \ Korisnici \ zamore \ Desktop \ endTask.ps1"
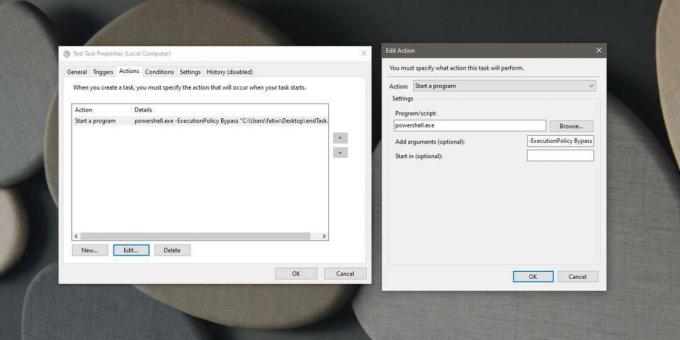
Provjerite je li postavljen zadatak da se izvodi s administratorima. Administratoru možete dati pristup s kartice Općenito. Omogućite opciju "Pokreni s najvišim povlasticama". Kada kliknete na U redu za finaliziranje skripte, od vas će se možda tražiti da unesete lozinku za administratora. Za kraj treba imati na umu da je akcija koja pokreće skriptu koja će onemogućiti zadatak trebala biti zadnja na popisu radnji. Planirani zadatak možete ručno pokrenuti da biste vidjeli izvršite li akcije ispravnim redoslijedom.
traži
Najnoviji Postovi
Kako pronaći serijski broj prijenosnog računala za servis i preuzimanje drajvera
Sva prijenosna računala, bez obzira na proizvođača, imaju serijski ...
Kako onemogućiti zaslon za prijavu u sustavu Windows 10
Vaše Windows računalo, ako imate Windows 8 ili Windows 10, vezano j...
Klasični alat za brzo pretraživanje sustava Windows XP Style za Windows 7
Iako Windows 7 nudi izvrstan način pretraživanja datoteka i mapa s ...



