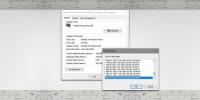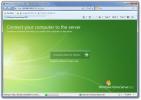Kako izbrisati particiju u sustavu Windows 10 (više opcija)
Tvrdi diskovi, statički diskovi, SD kartice i USB diskovi limenka svi biti podijeljeni. Obično, zbog svoje male veličine, USB diskovi nisu podijeljeni, ali su gotovo uvijek veći uređaji za pohranu poput HDD-a i SSD-a, posebno na Windows 10 sustavu. macOS ne funkcionira bez njih, ali instalirati Windows 10 na veliki, jedan komad pohrane nikada nije dobra ideja.
Što je particija?
Naziv particije daje vam neku ideju o tome što je. Vaš pogon je podijeljen na manje dijelove. Ti su dijelovi međusobno nekako izolirani tako da na svaki možete instalirati različite operativne sustave. Nisu još uvijek potpuno izolirani. Ostalom particiji i dalje možete pristupiti lako kao i bilo kojoj mapi u vašem sustavu. To je poput dodavanja malog djelitelja u veliki pogon. Zamislite to kao kuću s više soba ili ladicu s razdjelnicima u njoj.
Pregrade nisu fizičke. Logično je što znači da jedinice za pohranu u pogonu razumiju da su odvojene na temelju određene logike i načela, ali sam pogon nije prepolovljen. Kada stvorite particiju, pogon razumije kako određene dijelove treba podijeliti u smislu pohrane i kako se datoteke trebaju pohraniti na nju.
Kako vidjeti particije u sustavu Windows 10
Zaista je lako pregledati particije na Windows 10 PC-u. To možete učiniti pomoću ugrađenog GUI alata ili možete upotrijebiti naredbeni redak.
Pregledajte particije s Upravljanjem diskom
- Spojite pogon / disk na kojem želite pregledati particije na svoje računalo.
- Dodirnite Win + R tipkovni prečac za otvaranje okvira za pokretanje.
- U okvir za pokretanje unesite „Diskmgmt.msc”i dodirnite Enter
Otvorit će se alat za upravljanje diskom na kojem će biti prikazani svi pogoni koji su povezani s računalom i njihove particije.

Pregledajte particije pomoću naredbenog retka
Windows 10 isporučuje se s uslužnim programom naredbe Diskpart koji može kreirati, brisati i popisati particije.
- Spojite pogon na računalo.
- Otvorena Komandni redak.
- Za pokretanje naredbe izvedite sljedeću naredbu Diskpart alat.
diskpart
- Otvorit će se novi prozor naredbenog retka.
- U novom prozoru pokrenite sljedeću naredbu i ona će popis svih diskova tj. pogoni povezani s vašim sustavom.
popisni disk
- Odaberite disk za koje želite vidjeti particije pomoću naredbe u nastavku. Zamijenite broj s brojem diska vraćenog u prethodnoj naredbi.
odaberite disk 0
- Pogledajte particije sa sljedećom naredbom
popis particija
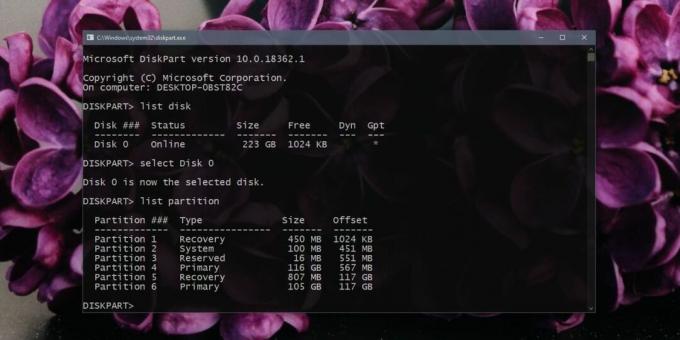
Kako izbrisati particiju sustava Windows 10
Sada kada znate kako pregledati particije na Windows 10, možete ih početi brisati. Trebali biste znati da kad izbrišete particiju, svi se podaci na njoj brišu. Obično je to trajno i datoteke se ne mogu lako oporaviti, stoga napravite sigurnosnu kopiju prije nego što nastavite. Ako na particiji imate instaliran OS, nećete se moći pokrenuti s njega nakon što particija bude uklonjena. Ne možete izbrisati particiju s koje je podignut vaš trenutni OS.
Izbrišite particiju Upravljanje diskom
-
- Dodirnite Win + R tipkovni prečac za otvaranje okvira za pokretanje.
- Unesi "diskmgmt.msc“I dodirnite Enter.
- Desni klik particiju koju želite izbrisati i odaberite Izbriši svezak iz kontekstnog izbornika.
- Particija će biti izbrisana i prikazat će se kao Nedodijeljeni prostor.

Brisanje particije pomoću naredbenog retka
- Otvorite naredbeni redak i pokrenite sljedeću naredbu za otvaranje Diskpart alat.
diskpart
- Nabrojite diskove spojeni na vaš sustav pomoću naredbe u nastavku i prepoznajte iz kojeg želite izbrisati particiju putem njegovog broja.
popisni disk
- Odaberite disk sa sljedećom naredbom. Zamijenite broj s brojem diska s kojeg želite odabrati i izbrisati particije.
odaberite disk 0
- Odaberite particiju koju želite obrisati pomoću naredbe u nastavku i promijeniti broj u particiju.
odaberite particiju 6
- Izbrišite odabranu particiju sa naredbom ispod.
izbrišite particiju
Particija će biti izbrisana i prikazat će se kao neraspoređeni prostor.

Izbrišite particiju s aplikacijama treće strane
Osim gore navedena dva, Windows 10 alata, postoje i treći alati koje možete koristiti za brisanje particija u sustavu Windows 10. Korisnicima daju GUI, baš kao i alat za upravljanje diskom, a neki smatraju da im je korisnik mnogo prihvatljiviji od alata za upravljanje diskom. Iako ovi alati rade dobro, trebali biste ih koristiti na vlastiti rizik i zapamtite da se podaci s izbrisane particije, bez obzira na alat, ne mogu povratiti.
Neki alati koje možete koristiti su besplatna verzija upravitelja particija EaseUS, the Paragon upravitelj particija, i besplatna verzija stručnjaka za makrorazredbe.
Besplatne verzije gornjih aplikacija mogu imati ograničenja.
Zaključak
Brisanjem particije ne oštećujete pogon. Ponekad je potrebno npr. kada želite promijeniti način na koji je disk podijeljen na pogone. Često da biste spojili dva pogona i napravili veći, morate obrisati particiju ako pogoni / volumeni koje spajate nisu jedan pored drugog. Samo zapamtite da budite oprezni i da uvijek uzmete podršku.
traži
Najnoviji Postovi
Dodajte Globalnu Hotkeys podršku u Windows Media Player s WMP tipkama
Microsoft se već neko vrijeme bori kako bi što više ljudi koristilo...
Kako postaviti 4K monitor na Windows 10
4K monitori vrhunski su ekrani koje ljudi, posebno igrači, odluče k...
Pronađite pronađenog čarobnjaka za moj poslužitelj i povezuje se s Windows kućnim poslužiteljima
Microsoft često objavljuje male alate koji korisnicima sustava Wind...