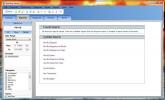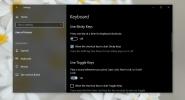Kako preoblikovati Windows 10
Windows 10 se poboljšao u pogledu stabilnosti. Pogreški za koje je obično potrebna nova instalacija ili barem novi korisnički račun za popravljanje su sada rijetki. Sada je to prilično stabilan OS, a greške koje postoje, normalno se mogu riješiti pomoću ugrađenog alata za rješavanje problema, ažuriranja upravljačkog programa ili podešavanja registra. Nije idealno, ali je bolje od svježe instalacije.
Instalacija svježeg Windowsa 10 nije laka; morate pripremiti instalacijski medij, sigurnosno kopirati datoteke i ručno obrisati tvrdi disk kako biste bili temeljiti. To nije jednostavno za sve, iako alati nisu toliko napredni. Postoji zbrka u koji će datotečni sustav formatirati pogone, na koji pogon instalirati OS i kako osigurati da oporavak nije formatiran slučajno. Zbog toga je sustav Windows 10 puno, puno jednostavnije preoblikovao Windows 10.
Preoblikujte Windows 10
Preoblikovanje Windows 10, u tradicionalnom smislu, znači da je čitav tvrdi disk formatiran, datoteke uklanjaju se s njega i instaliran je svježi Windows 10 bez tragova starih korisničkih računa to. Ostalo je samo
vaš licenčni ključ i to također ako je to OEM ključ.S novim alatima za preoblikovanje korisnici imaju mogućnost zadržati svoje datoteke ili ih ukloniti. I dalje ćete dobiti svježu instalaciju sustava Windows 10, ali sve će biti automatizirano. Manje su šanse da stvari pođu po zlu i ako se to dogodi, Windows 10 moći će se vratiti na staru instalaciju. Još važnije, za taj posao vam nisu potrebni instalacijski mediji. Ipak vam trebaju administratorska prava.

Formatirajte ne-Windows pogon
Ugrađeni alat za oblikovanje u sustavu Windows 10 oblikovat će / izbrisati samo pogon na koji je instaliran Windows 10. Ako želite izbrisati druge pogone, to trebate učiniti prije ponovnog formatiranja sustava Windows 10. Format je trajni proces. Kada formatirate pogon, datoteke s njega uklanjaju se i normalno ih je teško vratiti.
- Otvorite File Explorer i otvorite ovo računalo.
- Vidjet ćete sve svoje pogone. Identificirajte svoj Windows pogon.
- Desnom tipkom miša kliknite pogon koji nije Windows i odaberite opciju formata. Ako želite biti temeljiti, poništite mogućnost Brzi format. Ne mijenjajte ništa drugo na prozoru formata. Kliknite Start.
- Format će trebati vremena, ovisno o veličini pogona. Kad to učinite, dobit ćete obavijest od File Explorera. Pređite na sljedeći korak.

Formatirajte Windows 10 PC na tvorničke postavke
Imajte na umu da je oblikovanje i brisanje trajni proces, pa napravite sigurnosne kopije datoteka koje ne želite izgubiti. Slijedite korake u nastavku.
- Otvori postavke app.
- Idi na Ažuriranje i sigurnost grupa postavki.
- Odaberite Oporavak kartica.
- Na vrhu ćete vidjeti a Poništite ovo računalo odjeljak.
- Kliknite gumb Započnite dugme.
- Sada ćete proći kroz nekoliko različitih opcija / izbora koji će odrediti što je preostalo nakon resetiranja.
- Prva opcija koju ćete morati odabrati je "Zadrži datoteke" ili "Ukloni sve". Ako odlučite zadržati datoteke, sve datoteke u vašoj korisničkoj mapi premjestit će se u novu mapu na pogonu C i tamo im možete pristupiti. Ako odaberete opciju "Ukloni sve", te će se datoteke ukloniti.
- Opcija nakon toga postavit će pitanje želite li izbrisati pogon na koji je instaliran Windows 10. Potvrdite što želite učiniti i resetiranje će započeti.
- Budi strpljiv. Poništavanje može trajati od 30 minuta do nekoliko sati. Ovisi o vašem pogonu i drugim čimbenicima. Kad vidite zaslon "Bok", Windows 10 se sprema za novo postavljanje.

Reformirati Windows 10 - Rješavanje problema
Preformiranje može naići na probleme jer nije jednostavan formatiranje. Windows 10 se također ponovo instalira iznova. Ako otkrije da nova instalacija ne uspije, neće nastaviti s tim. Ako pokušaj ponovnog formatiranja ne uspije, provjerite sljedeće.
- Na vašem C pogonu ima mjesta za pohranu. 20GB bi trebalo biti dovoljno za posao.
- Fastboot je isključen.
- Uklonite aplikacije koje modificiraju korisničko sučelje OS-a prije nego što nastavite s preoblikovanjem.
- Prije pokretanja uklonite vanjske tvrde diskove, USB diskove i druge vrste pogona.
Ako resetiranje i dalje ne uspije, možda ćete ga morati ručno resetirati, tj. Upotrijebiti instalacijski medij i formatirati pogone prije nego što instalacija započne.
Zaključak
Svježa instalacija sustava Windows 10 zahtijeva puno podešavanja, posebno ako ne želite izbrisati sve. Rezervne kopije trebaju vremena, ali su neophodne. Neki su mišljenja da ako ste napravili puno ažuriranja na mjestu, dobro je napraviti novu instalaciju sustava Windows. Poništavanje je općenito ista stvar i jednako dobra. Vaš Windows će se osvježiti i riješit će se svi problemi u registru. Možete zadržati svoje datoteke i još uvijek dobiti novu instalaciju.
traži
Najnoviji Postovi
Preglednik potrošnje: pratite troškove, upravljajte mjesečnim proračunom i računima
Upravljanje osobnim financijama ovih dana nije baš šetnja parkom, j...
Izdvajanje zatvorenih titlova s DVD-a i Blu-ray diska
Titlovi za zatvorene titlove mogu se uključiti i isključiti za razl...
Kako omogućiti i onemogućiti ljepljive tipke na Windows 10
Windows ima značajku jednostavnosti pristupa koja se zove ljepljivi...