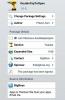Kako instalirati Ubuntu Linux na HTC Desire HD
 U prošlosti smo vam pokazali kako instalirati Ubuntu Linux na HTC HD2 kao i na Google Nexus S i sada možete instalirati najnoviju verziju 10.10 (Maverick Meerkat) ovog popularnog Linuxa distribucija na HTC Desire HD, ljubaznošću starijih članova foruma XDA-Developers i vrlo talentiranim programer, LeeDroid. Više detalja nakon skoka.
U prošlosti smo vam pokazali kako instalirati Ubuntu Linux na HTC HD2 kao i na Google Nexus S i sada možete instalirati najnoviju verziju 10.10 (Maverick Meerkat) ovog popularnog Linuxa distribucija na HTC Desire HD, ljubaznošću starijih članova foruma XDA-Developers i vrlo talentiranim programer, LeeDroid. Više detalja nakon skoka.
Ovo je prilično funkcionalan priključak Ubuntu 10.10 Maverick Meerkat na Desire HD-u, a najbolji dio je u tome što vam ni ne treba zamijeniti Android instalaciju da biste mogli pokretati Ubuntu. Heck, čak ni ne trebate ponovno pokretati uređaj; pokrenut će se s desne strane Android-a, a postoje i upute kako omogućiti GUI!
Slijedi popis onoga što možete očekivati od ove Ubuntu nadogradnje na vašem Desire HD:
- Potpuno funkcionalan Linux terminal s pristupom svim standardnim uslužnim programima Linux naredbenog retka.
- Potpuno funkcionalno okruženje Gnome radne površine.
- Već je uključeno nekoliko grafičkih aplikacija za pokretanje.
- Potpuno funkcionalna desktop verzija preglednika Mozilla Firefox 3.6.13.
- Sposobnost sastavljanja i pokretanja izvornih Linux programa izravno na telefonu.
Postoji i nekoliko poznatih problema:
- Ubuntu zvukovi neće raditi,
- Neće se sve Ubuntu aplikacije moći pokrenuti.
Ako želite započeti s instalacijom, evo cjelovitog vodiča.
Odricanje: Slijedite ovaj vodič na vlastiti rizik. AddictiveTips neće biti odgovoran ako se vaš uređaj tijekom postupka ošteti ili opeka.
zahtjevi:
- Ukorijenjena HTC Desire HD. Za upute o ukorjenjivanju pogledajte kako trajno korijen HTC Desire HD.
- MicroSD kartica s 3 GB ili više slobodnog prostora.
- LeeDrOiD's v2.0.6 prilagođena kernel (ili bilo koje drugo prilagođeno jezgro s podrškom za LoopBack) već instalirano. (Možete instalirati kernel pomoću ClockworkMod Recovery).
-
Ubuntu slika i potrebni skripti(Preuzimanje torrenta; zahtijeva BitTorrent klijent poput uTorrent. Ažuriraj: Veza dolje; pogledajte ažuriranje na kraju ovog posta.) - Android Terminal Emulator aplikacija (instalirajte s Android Market-a)
- Android VNC preglednik aplikacija (instalirajte s Android Market-a)
- Prije nastavka vratite sve aplikacije natrag u unutarnju pohranu ako ste ih premjestili na SD pomoću App2SD.
- Aktivna internetska veza na vašem telefonu (preporučuje se Wi-Fi).
Postupak:
1 - Instalacija Ubuntua:
- Na korijenu vaše SD kartice stvorite mapu pod nazivom 'ubuntu'.
- Izdvojite sadržaj preuzete datoteke Ubuntu.tar i prenesite ih u mapu iz koraka 2.
- Pokrenite Terminal Emulator i unesite ove naredbe: su pm setInstallLocation 1cd sdcard / ubuntush ubuntu.sh
bootubuntu
- Ako sve pođe dobro, sada biste trebali vidjeti "root @ localhost: / #", što znači da sada pokrećete Ubuntu.
1.1 - U bilo kojem trenutku ulazak u Ubuntu:
Za ulazak u Ubuntu terminal u bilo koje vrijeme od sada pa nadalje, morate samo pokrenuti Terminal Emulator, dobiti su povlastice, CD u direktorij ubuntu i upisati "bootubuntu":
Su
cd sdcard / ubuntu
sh ubuntu.sh
bootubuntu
1.2 - Izlaz iz Ubuntua u bilo kojem trenutku:
Za izlaz iz Ubuntu terminala u bilo kojem trenutku morat ćete unijeti naredbu 'exit' iz Ubuntu terminala.
Bilješka: Ako slučajno zatvorite Terminal Emulator ili se sruši, vi mora ponovo pokrenite Android Terminal i upotrijebite naredbu za izlaz da biste ispravno izašli iz Ubuntu-a jer je neće zatvoriti. U slučaju da se pri pokušaju izlaza pojavi pogreška koja kaže "uređaj sa petljom zauzet", jednostavno koristite naredbu za izlazak više puta (nema štete u korištenju onoliko puta koliko želite). Ako i dalje dobijete pogrešku, zanemarite je.
2 - Konfiguriranje Gnome Desktop GUI-ja:
Sada kada imate pokrenut Ubuntu 10.10, sljedeći korak bi bio omogućavanje Gnome Desktop GUI-ja.
- Ako već niste na Ubuntu terminalu, unesite ga pomoću gore navedenih uputa.
- Provjerite je li internetska veza vašeg telefona aktivna i unesite sljedeće naredbe. Pričekajte da se svaka završi i unesite 'y' (za da) da biste potvrdili svaki prompt koji ste dobili: apt-get updateapt-get install securevncservercd / bin
mačka> x
rm –r –f / tmp
mkdir / tmp
chmod 777 / tmp
export USER = root
izvoz XKL_XMODMAP_DISABLE = 1
vncserver - geometrija 1024 × 800
Nakon upisa posljednje naredbe još jednom pritisnite Enter.
- Sada morate konfigurirati tipku za smanjivanje glasnoće kao Ctrl u Terminal Emulator. Jednostavno idite na Izbornik> Postavke> Upravljačka tipka i odaberite tipku za smanjivanje glasnoće. Vratite se na naredbeni redak jednom završen.
- Držite tipku za smanjivanje glasnoće i pritisnite "d". (U osnovi će to ući u Ctrl + D.)
- Sada unesite ove naredbe:
chmod 777 x. x
- Ta skripta 'x' u osnovi omogućava pokretanje GUI Gnome. Budući da prvi put pokrećete ovu skriptu, od vas će se tražiti da postavite lozinku za VNC vezu. Postavite lozinku po vašem izboru.
- Također će tražiti da postavite lozinku za način rada samo za prikaz, koji nije potreban, pa odgovorite sa „n“ za „ne“.
- Sada pokrenite Android VNC Viewer i stvorite novu vezu sa sljedećim postavkama:
- Nadimak: Sve po vašem izboru.
- Lozinka: Zaporka koju ste postavili u 6. koraku.
- Adresa: localhost
- Luka: 5901
- Format boje: 24-bitna boja (4 bpp)
- Sada kliknite "Poveži". Za minutu ili približno, trebali biste vidjeti svoju Ubuntu 10.10 Gnome radnu površinu.
- Napokon, moramo postaviti skriptu nazvanu 's' kako bi zaustavili Gnome GUI. Jednostavno se vratite na Terminal Emulator i unesite sljedeće naredbe:
cd / bin. mačka> s. export USER = root. vncserver -kill: 1. vncserver -kill: 2. sudo reboot. sudo halt
Nakon upisa posljednje naredbe još jednom pritisnite Enter.
- Provjerite je li tipka Ctrl i dalje konfigurirana kao "Volume-Down" u postavkama Terminal Emulator.
- Držite tipku za smanjivanje glasnoće i pritisnite "d". (Ovo će ponovno unijeti Ctrl + D.)
- Sada unesite ovu naredbu:
chmod 777 s. a
Vaš Gnome Desktop GUI sada je konfiguriran.
2.1 - Pokretanje Gnome Desktop GUI-ja:
Da biste u bilo koje vrijeme pokrenuli Gnome Desktop GUI, jednostavno unesite Ubuntu pomoću gornjih uputa u dijelu 1.1, a zatim unesite naredbu 'x' u Terminal Emulator. Ovo će pokrenuti GUI poslužitelj. Zatim morate pokrenuti Android VNC Viewer, upotrijebiti vezu koju ste postavili u koraku 8 drugog dijela i kliknite "Connect".
2.2 - Izlazak iz GUI-ja Gnome Desktop:
Izlazak iz Gnome Desktop GUI-a jednostavan je kao i zatvaranje veze u Android VNC Vieweru, vraćanje na Terminal Emulator i unos naredbe 's'.
Bilješka: Ako pokrećete Desktop GUI, vi mora prvo ga napišite unosom 's' u Terminal Emulator prije nego što izađete iz samog Ubuntu terminala. U slučaju da greškom zatvorite Terminal Emulator ili se on pokrene, ponovo ga pokrenite, uđite u Ubuntu terminal pomoću „bootubuntu“ naredbu, a zatim upotrijebite naredbu 's' za zaustavljanje VNC poslužitelja prije nego što konačno iskoristite naredbu 'exit' za izlazak iz Ubuntu terminala ispravno. Ako to ne učinite, stvorit će vam se problemi s VNC vezom kad je pokušate koristiti sljedeći put.
Phew, konačno bi to trebalo biti. Sada imate Ubuntu 10.10 Maverick Meerkat i radi na svom HTC Desire HD, zajedno sa Gnome Desktop GUI i nekoliko aplikacija, uključujući Mozilla Firefox. Uživati!
Ažuriraj: Čini se da veza za Ubuntu datoteke za ovu metodu više nije dostupna, a čini se da je projekt obustavljen. Srećom, postoji još jedan sličan projekt kod XDA-programera to bolje funkcionira. Provjerite.
traži
Najnoviji Postovi
HTC predstavlja Super LCD zaslone za Desire i Nexus One
HTC je najavio da će u budućnosti koristiti HTC Desire i Nexus One ...
Pričvrstite ljepljivu bilješku za Pretraživanje reflektora na iPhoneu pomoću ToDoNotes
Postoji nekoliko platformi (i aplikacija) koje omogućuju prikvačiva...
Izbjegavajte slučajno pokretanje aplikacija na iPhoneu s DoubleTapToOpen
Tablet ili telefon s dodirnim zaslonom osmišljeni su tako da vam ol...