Kako zaključati pozadinu radne površine na Windows 10
Ako koristite sustav prijenosnih računara ili stolnih računala koji pruža tvrtka, vjerojatno ne možete izvršiti određene promjene na njemu. Ove se izmjene normalno vrše radi ograničavanja mrežne aktivnosti i pristupa nekoliko kritičnih datoteka, npr. datoteka host, ali neki to čine korak dalje i sprječavaju korisnike da prilagodi izgled svog desktop. Ako imate Windows 10 Home i želite zaključati pozadinu radne površine, to možete učiniti uređivanjem registra. Evo što trebate učiniti.
Zaključaj pozadinu radne površine
Prije nego što započnete, odaberite sliku koju želite koristiti kao tapeta. Možete ga spremiti bilo gdje želite, no dobra je ideja spremiti ga u korijen C pogona jer će vam trebati administratorska prava za dodavanje ili uklanjanje slike s ove lokacije. Ne trebate mu promijeniti veličinu kako bi odgovarao zaslonu, ali primijenite i osigurajte da dobro izgleda na radnoj površini.
Za uređivanje registra potrebna su vam administratorska prava. U Windows pretraživanju upišite "regedit" ili otvorite okvir za pokretanje pomoću prečaca na tipkovnici Win + R i unesite "regedit". Dodirnite enter i otvorit će se uređivač registra.
U uređivaču registra idite na slijedeće mjesto.
HKEY_CURRENT_USER \ Software \ Microsoft \ Windows \ CurrentVersion \ Policies
Desnom tipkom miša kliknite tipku Pravila i idite na Novo> Ključ. Dajte ime ključu Sustav. Zatim desnom tipkom miša kliknite tipku sustava i odaberite Novo> String. Navedite vrijednost niza tapeta. Dvokliknite ga i unesite kompletan put do pozadine koju želite postaviti kao zadanu.
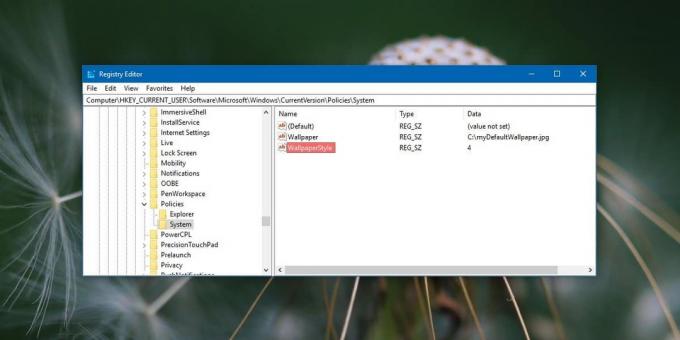
Zatim ponovo desnom tipkom miša kliknite tipku sustava i odaberite Novo> String i dodijelite joj naziv WallpaperStyle. Morate postaviti vrijednost ove vrijednosti niza na temelju načina na koji želite pozadinu primijeniti.
- U središtu: 0
- Popločeno: 1
- Ispruženo: 2
- Fit: 3
- Ispunite: 4
Nakon što postavite vrijednost za njega, trebate ponovo pokrenuti File Explorer. Do ponovno pokrenite Explorer, otvorite upravitelja zadataka i idite na karticu Procesi. Potražite Windows Explorer, odaberite ga i kliknite gumb Restart u donjem desnom kutu.
Nakon što se File Explorer ponovo pokrene, pozadina radne površine bit će postavljena na onu koju ste odabrali kao zadanu. Što je još važnije, kada posjetite karticu Pozadina u grupi postavki personalizacije u aplikaciji Postavke, vidjet ćete poruku 'Neke postavke su skrivene ili kojima upravlja vaša organizacija'. Sve će kontrole biti zasivljene i nitko ih neće moći promijeniti, pa čak ni administratorski račun.

Da biste pozadinu promijenili u drugu sliku, ali ipak zadržali ograničenje, vi može zamijeniti sliku koju ste naveli u registru drugom, ali joj dati istu Ime. Alternativno, sliku možete dati drugačije ime i promijeniti je u registru.
Da biste se riješili ovog ograničenja, jednostavno izbrišite ključ sustava koji ste stvorili.
traži
Najnoviji Postovi
Kako dodati više audio zapisa u videozapis u sustavu Windows 10
Videozapis može imati više audio zapisa. Raspravljali smo o tome ka...
Windows Live Movie Maker: Dodajte videozapise iz mrežne mape
Windows Live Movie Maker dio je programa Windows Live Suite i dolaz...
Kako promijeniti datum "Stvoreno" za datoteku na Windows 10
Datoteke se automatski spremaju s podacima koje korisnik ne dodaje,...



