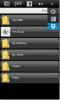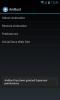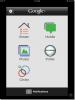Što je ADB i kako to instalirati s Android SDK-om
Kada je u pitanju Android modding, većina početnika je zbunjena ili se prepuštaju čudujući se pozivanjem na određeni "adb". To se posebno odnosi kada tražite nešto na modingu svog uređaja ili ga posebno iskoristite. ADB je čudo od Androida i čini se da ga svi vole, pa neka pogledaju što je to i zašto vam treba i kako ga možete dobiti.
Što je ADB
ADB označava Android Debug Bridge. Dolazi kao dio standardnog Android SDK-a koji možete iskoristiti ovdje. U osnovi pruža sučelje zasnovano na terminalu za interakciju s datotečnim sustavom vašeg telefona. Budući da se Android platforma temelji na Linuxu, naredbena je linija jedini način za dobivanje i manipuliranje pristupom korijenu često potrebna za obavljanje određenih naprednih operacija na vašem uređaju koristeći root pristup.
Iako se te stvari mogu izvesti izravno na samom uređaju pomoću nekog terminala emulatora, na tako malom zaslonu biti će prilično teško izvesti složene naredbe. ADB pruža most između vašeg računala i računala.
Kako instalirati ADB
1. korak: Instalacija Android SDK-a
Bilješka: U vrijeme ažuriranja ovog vodiča, najnovija verzija Android SDK-a dostupna je r8 i mi ćemo ga koristiti u ostatku vodiča. Međutim, alati će raditi na isti način, čak i ako dobijete kasniju verziju. U slučaju starijih verzija, položaj nekih alata bio je drugačiji te se preporučuje nabaviti najnoviju dostupnu verziju.
Prvi korak je preuzimanje SDK-a. Upotrijebite vezu navedenu na kraju ovog posta i od tamo preuzmite najnoviju verziju Android SDK-a. Postoje verzije za Microsoft Windows, Linux i Mac OS X. U slučaju Windowsa dostupni su i instalacijski program i zip datoteka, ali ne treba koristiti instalacijski program jer formalna instalacija nije potrebna.
Nakon što preuzmete SDK, jednostavno izvucite komprimiranu datoteku na mjesto na računalu. U našem slučaju izvukli smo ga u korijen našeg C pogona i to čini C: \ android-SDK prozori mjesto instalacije SDK-a. Od ovog trenutka nadalje ovu lokaciju nazivaćemo "mapom SDK".
2. korak: Preuzimanje alata za platformu SDK
Prije je ADB bio standardno uključen u SDK u podmapu 'alati', ali sada je premješten u podmapu 'platform-tools' koju je potrebno preuzeti kao paket SDK. Srećom, ovo je sasvim jednostavno:
Jednostavno potražite SDK mapu i pokrenite SDK Manager. Kad ga prvi put pokrenete, prikazat će vam se prozor za odabir paketa za instaliranje. Prva opcija počinje s "Android SDK Platform-tools". Provjerite je li označen i za sada poništite sve ostale pakete. Paket možete provjeriti / poništiti klikom na njegovo ime, a zatim odabirom radio gumba Prihvati / Odbij. Vaš bi prozor trebao izgledati ovako:

Sada jednostavno kliknite "Instaliraj" i pričekajte da se instaliraju alati platforme. Nakon što je postupak završen, imat ćete mapu 'platform-tools' unutar mape SDK. Ta će mapa sadržavati ADB i sve njegove ovisnosti.
Korak 3: Postavljanje varijable Path
Sada imate instaliran ADB, ali ako ga upotrebljavate na ovaj način, morat ćete ili upotrijebiti cijeli put naredbe ADB (C: \ Android SDK Windows \ platform-tools \ ADB) ili prvo mijenjati direktorij u podmapu platformi alata SDK mape svaki put, a to može postati prilično gnjavaža. Kako bismo ADB zajedno s ostalim Android SDK alatima i alatima platforme postali lako dostupni s bilo kojeg mjesta u naredbenom retku, svoje ćemo staze dodati varijabli okruženja PATH. Ova će se metoda primjenjivati samo na Windows korisnike. Ako ste korisnik Linuxa ili Mac-a, dodajte mape "alati" i "alati za platformu" Android SDK-a u varijablu PATH vašeg sustava pomoću standardne metode za vaš operativni sustav.
- Ako nemate iskustva s uređivanjem varijabli okruženja sustava, odmah postavite točku vraćanja sustava da biste se mogli vratiti natrag u slučaju da nešto pođe po zlu.
- Ako koristite Windows 7, desnom tipkom miša kliknite ikonu "Računalo" i kliknite "Svojstva". Sada kliknite "Napredne postavke sustava" s opcija u lijevom oknu da biste otvorili prozor "Svojstva sustava". Korisnici Windows XP-a izravno će dobiti ovaj prozor kada desnom tipkom miša kliknu "Moje računalo" i kliknu "Svojstva".
- U prozoru "Svojstva sustava" kliknite gumb "Varijable okruženja" na kartici "Napredno".
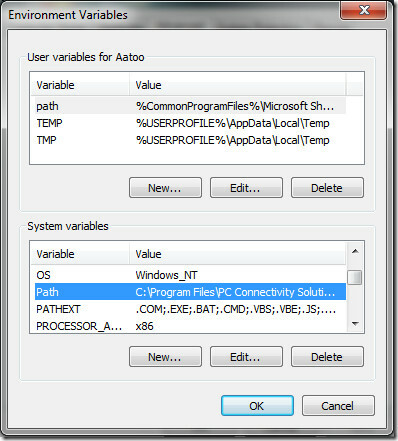
- Pronađite "Put" u odjeljku "Varijable sustava" i dvokliknite ga da biste ga uredili.
- Obavezno NE brišite postojeći unos u "Varijabilnoj vrijednosti", jer će to pobrkati stvari na vašem računalu. Samo dodajte sljedeći niz na kraju, uključujući oba polutrijeba:
C: \ android-SDK-windows \ Tools; c: \ android-SDK windows \ platformi alati
Ako ste izdvojili sadržaj SDK-a u drugu mapu, obavezno ga upotrijebite za svoju varijablu PATH.
Nakon dodavanja niza, izgleda moja varijabla Path:
C: \ Programske datoteke \ Common Files \ Microsoft Shared \ Windows Live; C: \ programske datoteke (x86) \ zajedničke datoteke \ Microsoft Shared \ Windows Žive% SystemRoot% \ system32% SystemRoot%%% SystemRoot \ System32 \ WBEM% systemroot% \ System32 \ WindowsPowerShell \ v1.0 \ C: \ Program Datoteke (x86) \ ATI Technologies \ ATI.ACE \ Core-Static; C: \ programske datoteke (x86) \ Windows Live \ Shared; C: \ programske datoteke \ Java \ jdk1.6.0_23 \ bin; C: \ programske datoteke (x86) \ Java \ jdk1.6.0_23 \ bin; C: \ android-SDK windows \ alati; C: \ android-SDK Windows \ platformi alati
Ne brinite se ako vaš ne sadrži neki drugi tekst - ono što je važno jest način na koji novi unos treba dodati postojećem, a način na koji prethodni unosi MORU ostati nepromijenjen. Primijetite da su polusloje potrebne da bi se svaki ulaz varijable staze odvojio od sljedećeg i prethodnog. Nakon što dodate put, vaš će uređaj možda trebati ponovno podizanje sustava.
U slučaju da ste zabrljali tijekom uređivanja varijable Path i na kraju izbrisali prethodno postojeće unose, samo vratite točku vraćanja sustava koju ste napravili i pokušajte ponovo, jer ovaj put budite pažljiviji.
4. korak: Instalacija USB upravljačkih programa
Napokon, morate instalirati USB upravljačke programe. Možda ćete trebati ili ne trebate izvesti ovaj korak, ovisno o vašem uređaju. Ako koristite uređaj koji isporučuje dionice Android operativnog sustava, kao što je Nexus One, to će biti potrebno. U slučaju drugih uređaja koji se isporučuju s prilagođenom verzijom Androida i nekim alatima za sinkronizaciju uređaja s računalom, poput uređaja s HTC-a koji isporučuju s HTC Sync ili Samsung uređaji koji isporučuju Samsungov vlastiti softver, odgovarajući upravljački program za vaš uređaj automatski će se instalirati s tim softverom paket.
- Prvi korak bit će preuzimanje USB upravljačkih programa. Da biste to učinili, pokrenite SDK Manager iz SDK mape i kliknite "Dostupni paketi" u lijevom oknu.
- Proširite "Dodaci treće strane", a zatim slijedi "Google Inc. dodataka "i označite" Google Usb paket vozača ", kao što je prikazano na ovoj slici:
- Kliknite "Instaliraj odabrano", a u prozoru koji se pojavi otvorite gumb "Prihvati sve", a zatim gumb "Instaliraj". Strpljivo pričekajte dok se USB upravljački programi preuzmu i instaliraju u Android SDK.
- Upravljački programi za 32-bitna i 64-bitna sustava sada će biti prisutni u mapi SDK pod "usb_driver \ x86" i "usb_driver \ x64" podmapama.

Sada kada su preuzeti USB upravljačke programe, možete ih instalirati na svoje računalo na sljedeći način:
- Na uređaju idite na početni zaslon, pritisnite izbornik, Odaberi Prijave > Razvoji omogućiti USB ispravljanje pogrešaka.
- Sada povežite telefon s računalom putem USB-a. Nova instalacija hardvera trebala bi započeti, i ona će početi tražiti vozače.
- Ručno usmjerite upravljačke programe u mapu prikladnu za vaš operativni sustav i pustite ih da se instaliraju.
- Nakon što su upravljački programi instalirani, možete provjeriti uspješnu instalaciju tako da odete na Device Manager. Vaš bi telefon trebao biti prikazan u odjeljku "ADB sučelje", kao u ovom primjeru:
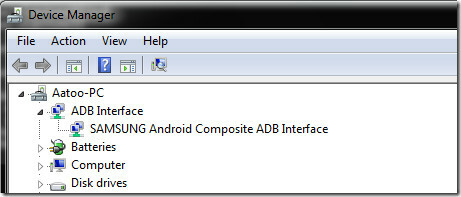
Kako se koristi ADB
U ovom se trenutku postavljanje. Ovdje možete jednostavno koristiti adb za manipuliranje telefonom na koji god način želite. U sustavu Windows najbolji je način upotrebe naredbenog retka. Da biste osigurali da je adb pravilno postavljen, pokrenite naredbeni redak i utipkajte "adb uređaje" i pritisnite Enter. Vaš povezani uređaj trebao bi se prikazati serijskim brojem.
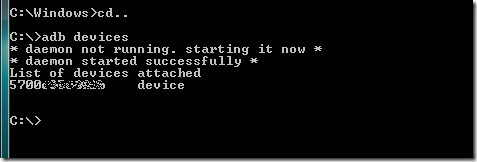
Ovo je to za ovaj vodič. Željeli bismo naglasiti da igranje s vašim telefonom na ovoj razini može biti opasno ako ne znate što radite, a možete čak i učiniti telefon potpuno beskorisnim. Učinite to na vlastiti rizik.
Potpuni popis adb naredbi potražite u službenom vodiču za adb ovdje.
Preuzmite Android SDK
Bilješka urednika: ADB je namijenjen samo naprednim korisnicima. Ako vam treba ADB s grafičkim korisničkim sučeljem, pogledajte QtADB.
traži
Najnoviji Postovi
PicsIn Viewer: sveobuhvatna internetska i lokalna galerija slika za Android
PicsIn je popularna aplikacija za dijeljenje i uređivanje fotografi...
Preuzmite i instalirajte prilagođene animacije za dizanje sustava AniBoot za Android
Prethodno pregledani BootFlash od strane XDA člana, SoCal Devs, omo...
Preuzmite Google+ za iPad i iPod Touch; Sada dostupno
Google je objavio Google+ sa samo jednim ciljem koji je preuzeo Fac...