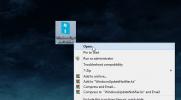Kako deinstalirati USB uređaj na sustavu Windows 10
Kad novi uređaj povežete sa sustavom putem jednog od USB priključaka, Windows 10 će na njega instalirati upravljačke programe. Čini se da većina uređaja koji se povezuju putem USB priključka izgleda plug and play, ali mali je pogonitelj i dalje instaliran na uređaj bez obzira radi li se o vanjskom pogonu ili telefonu. Kad se ovi uređaji počnu aktivirati, često ih jednostavno uklonite / isključite i ponovo ih povežete. Iako to može riješiti neke probleme, drugi će možda zahtijevati da deinstalirate USB uređaj i Windows 10 ponovo ga instalirati da ga riješi.
Deinstalirajte USB uređaj
Deinstaliranje USB uređaja na Windows 10 prilično je jednostavno. Da biste to još olakšali, započnite s povezivanjem USB uređaja na vaš sustav. Nakon povezivanja otvorite Upravitelj uređaja i potražite svoj uređaj.
Samo zbog toga što uređaj povezujete putem USB priključka ne znači da će se pojaviti i pod univerzalnim kontrolerima serijske sabirnice. Zbog toga smo preporučili povezivanje uređaja. To ga čini lakšim pronaći. Ako je uređaj miš ili tipkovnica, trebali biste pogledati ispod te određene grupe uređaja. Kad sumnjate da ste pronašli uređaj, izvadite ga i provjerite prikazuje li se u upravitelju uređaja sivim. Ako je to slučaj, našli ste uređaj.
U nekim slučajevima se uređaj možda neće pojaviti zasićenim kada ga uklonite. To bi moglo potpuno nestati. Ako je to slučaj, trebali biste ga ponovo povezati kako biste ga deinstalirali.
Škakljiv dio je prepoznati uređaj i to smo učinili. Da biste deinstalirali uređaj, desnom tipkom miša kliknite ga i odaberite Deinstaliranje uređaja iz kontekstnog izbornika. Čut ćete a upozorenje zvuka sustava za promjenu otkrivenog hardvera. Nakon što se pogonitelj deinstalira, uređaj će nestati iz Upravitelja uređaja.
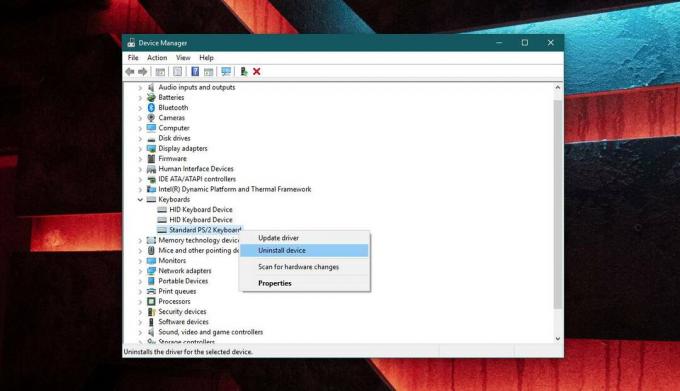
Da biste instalirali uređaj i upravljački program za njega, jednostavno ga povežite i Windows 10 će ga otkriti i ponovo instalirati upravljački program.
Ako je pokretački problem ono što stvara probleme, možete ručno instalirati drugi upravljački program za svoj uređaj. Na vama je samo da pronađete pravi upravljački program za svoj uređaj. U nekim bi slučajevima mogli biti potrebni samo vlasnički upravljački programi, a ne generički oni Windows 10 instalacija, a u drugim slučajevima će vam trebati vrlo specifična verzija upravljačkog programa za uređaj koji će raditi na vašem sustav. Ako je to drugi slučaj, možda ćete trebati malo eksperimentirati s upravljačkim programima. Ako vam uređaj pravi mnogo problema, pokušajte ponovno pokrenuti sustav svaki put kada instalirate novi upravljački program.
Ako Windows 10 ne prepozna USB uređaj bez obzira na to što radite, provjerite jesu li onemogućeni.
traži
Najnoviji Postovi
Nabavite nove obavijesti o ažuriranju sustava na radnoj površini sustava Windows 8
Otkako je prvi put otkriven, Windows 8 pokrenuo je mnogo rasprava o...
Usklađivanje rasporeda sinkroniziranje dviju mapa, alternativa SyncToy
Synchredible je mali, ali moćan alat za sinkronizaciju koji djeluje...
Informacije o LockCrypt i Upravitelj lozinki Besplatno preuzimanje
LockCrypt je jedini besplatan alat za upravljanje informacijama van...