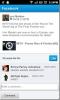Kako daljinski upravljati računarom Windows putem Android uređaja [Vodič]
I mislili ste da su vam skupi bežični stolni miš i tipkovnica slatki? Imate Android uređaj? Dakle, vaš će se mobilni uređaj spremati da bežičnim komponentama radne površine pokrene svoj novac zahvaljujući obilju aplikacija koje vani telefon ili tablet pretvaraju u daljinski upravljač za vaše PC. Od istraživanja datoteka na PC-u do kontrole vaših medija playera, postoji aplikacija za gotovo sve potrebe. Aplikacije poput WIN-daljinski, gPad, VLC Remote, PCAutoWaker itd. su samo nekoliko primjera, ali većina ovih i drugih manje je više usmjerena na obavljanje jedne daljinske funkcije. Na primjer, VLC Remote može kontrolirati vaš VLC uređaj, ali neće upravljati vašim mišem ako ste na udaljenosti. Naravno da biste mogli isprobati aplikaciju koja nudi funkciju touchpad-a, no bilo bi fenomenalno imati aplikaciju koja sadrži većinu - ako ne i sve - karakteristika potrebnih za daljinsko upravljanje računalom. Ovdje smo odlučili poći Unified Remote, jedna od najpopularnijih udaljenih aplikacija za Android, koja sadrži niz od nekoliko daljinskih upravljača, a najbolje od svega, dostupna je besplatna verzija koja uopće ne razočara. Nakon odmora pokazat ćemo vam kako možete upravljati računalom putem ove aplikacije.

Prije nego što počnemo koristiti aplikaciju, preuzmite klijent poslužitelja s službenog web mjesta Unified Remote (poveznica dana na kraju posta) i instalirajte ga na svoje računalo. Pokrenite aplikaciju poslužitelja i trebali biste vidjeti kako se produžava rad - to znači da je poslužitelj spreman i funkcionalan. Ako želite osigurati udaljenu vezu, možete postaviti i lozinku za poslužitelj. Još ćemo malo raspravljati o zaporki i kako će se to raditi. Da biste dodatno osigurali vezu ako se bojite da će se vaši zapisnici ili podaci ukrasti putem zraka, možete kriptirati podatke AES 256-bitnom enkripcijom. Međutim, time se može povećati vrijeme reakcije između ulaza na mobilnom uređaju i rezultirajuće radnje na PC-u. To kažu programeri Unified Remotea, a ne mi, jer imajući u vidu da je aplikacija namijenjena samo za upotrebu putem Wi-Fi-ja i Bluetooth-a, nismo ustanovili da uopće uzrokuje povećanje kašnjenja. Tehnički bi trebalo i povećati latenciju, ali samo toliko da efekte nećete osjetiti. Nadalje, koristit ćemo Wi-Fi za uparivanje računala i mobilnog uređaja, što je uobičajeno u većini slučajeva. Poslužitelj također ima mogućnost prihvaćanja dolaznih Bluetooth veza.
U Veza Na kartici ćete imati mogućnost prihvaćanja dolaznih Bluetooth veza, zajedno s postavkama priključaka TCP i UDP veze. Naši savjeti i savjeti za programere; neka to budu. Jedna zaista uredna značajka ovdje je opcija Wake On Lan, koja vam omogućuje uključivanje računala putem Power daljinca u aplikaciji. Ako niste sigurni kako postaviti računalo da radi na Wake On Lan, pogledajte naš vodič na uključivanju računala s Androidom putem Wi-Fi mreže [WoWLAN].
U ostalim opcijama imate popis daljinskih upravljača koje možete omogućiti ili onemogućiti ako to želite ispod Udaljena kartica. Za one koji vole pratiti svaki njihov potez pomoću aplikacije, mogu se obratiti Prijava te stoga provjeriti Prikaži unose u dnevnik paketa, koji će - kao što je rečeno - zabilježiti svaki vaš potez na Unified Remote.
Vodič je podijeljen na sljedeće teme:
- Dodavanje poslužitelja
- Postavke
- Tipkovnice i miš
- Voditelj navigacije i zadataka
- File Explorer & Power
- igrači
Dodavanje poslužitelja
Sada ćemo aplikaciju pokrenuti i pokrenuti na vašem Android uređaju. Nakon što je poslužitelj sve postavljen i aplikacija je instalirana na vaš uređaj, pokrenite aplikaciju za dobrodošlicu na zaslon sličan onome dolje s lijeve strane. slavina Instalirao sam novi poslužitelj! a od vas će se tražiti da li želite dodati novi poslužitelj (naravno da jeste!) pa dodirnite Da. Ovdje imate mogućnost dodavanja poslužitelja automatski ili ručno. udaranje Automatski je lakši i brži način dodavanja poslužitelja, jer će uređaj pokušati tražiti kompatibilne poslužitelje i popisati ih kada ih pronađu. Da, "poslužitelji", jer je aplikacija kompatibilna s više poslužitelja na više računala.
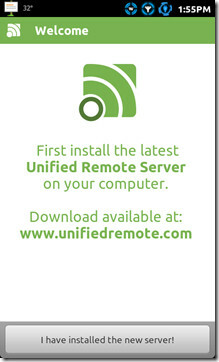
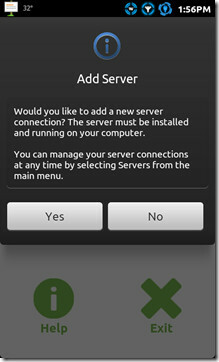
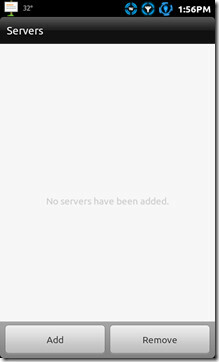
Ako iz nekog razloga aplikacija ne uspije otkriti poslužitelj koji radi, uvijek možete dugo pješačiti dugim napornim putem. Pa, ne baš, ručna metoda je prilično jednostavna. Sve što trebate učiniti je unijeti IP adresu vašeg računala i ako imate postavljenu lozinku (kao što je spomenuto) ranije) unesite i to tako da može biti komunikacija između poslužitelja i aplikacije ovjerena. Ako je na poslužitelju omogućena opcija Wake On Lan, ovdje možete unijeti svoju MAC adresu radi ispravnog rada. Kad završite, jednostavno pritisnite tipku Uštedjeti dugme.
Bez obzira na put kojim želite dodati server, nakon dodavanja poslužitelj će se pojaviti u njemu Poslužitelji. Ako želite, možete ukloniti poslužitelje jednostavnim pritiskom na gumb za uklanjanje i odabirom poslužitelja koji želite izbrisati.
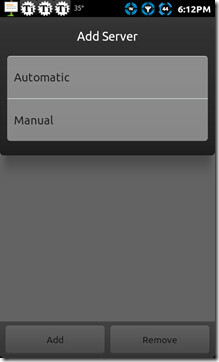
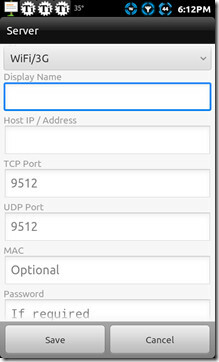
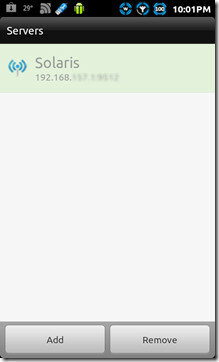
Postavke
Snimak zaslona koji vidite u nastavku je Nadzorna ploča Unified Remotea. Prije nego što prijeđemo na fantastične daljine, istražit ćemo različite mogućnosti u Postavkama. Ako želite zadržati vezu aplikacije i klijenta u pozadini čak i nakon što napustite aplikaciju, provjerite je li Držati na životu opcija je omogućena. Ako želite da se nadzorna ploča prikaže svaki put kada se aplikacija pokrene, znate što možete omogućiti. Tema i raspored su kozmetički prozori za Unified Remote gdje ih možete omogućiti mrak tema kao što se vidi na snimci zaslona s desne strane, drži se uobičajene, lagane. raspored pruža vam mogućnost pregledavanja udaljenih u a popis oblik ili rešetka pa odaberite po vašoj želji.
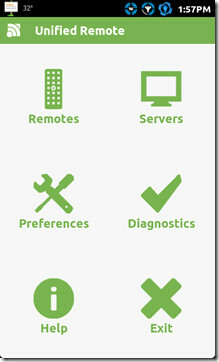
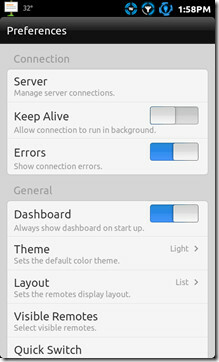
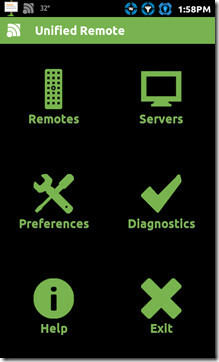
Ako se pitate što radi brzi kut za prebacivanje, neka to bude za sada, malo ćemo objasniti što je to brzo prebacivanje. Između ostalih opcija, možete podešavati postavke miša unošenjem Postavke miša na taj način dobiva pristup mnoštvu korisnih podešavanja za miša.
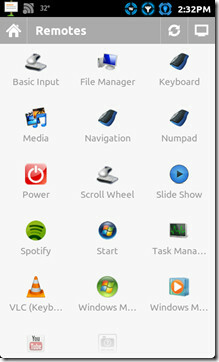
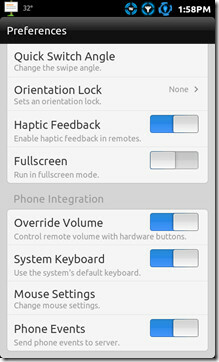
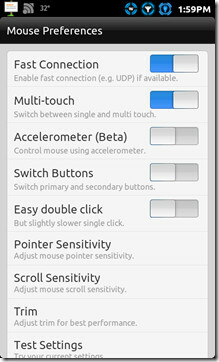
S postavljenim poslužiteljem i postavljenim postavkama u skladu s vašom upotrebom, vrijeme za otkrivanje asortimana udaljenih proizvoda nudi Unified Remote. Od posljednje verzije ovog trenutka, Unified Remote ima 13 jedinstvenih daljinskih upravljača koji nude 13 različitih daljinskih funkcija za vaše računalo. Ove daljince ćemo razvrstati u 4 različite kategorije. Tipkovnice i miš, Voditelj navigacije i zadataka, File Explorer i Power, i igrači.
Tipkovnice i miš
Ovdje imate dvije vrste zaslonskih tipkovnica, jednu tipkovnicu s potpunim zaslonom i onu koja se temelji na numeričkoj tipkovnici, što može biti brzo i prikladno za unos gomile broja vrlo brzo. Ako pogodite izbornik gumba na vašem uređaju, dobit ćete mogućnost promjene jezika napredne tipkovnice koju ovdje možete vidjeti.
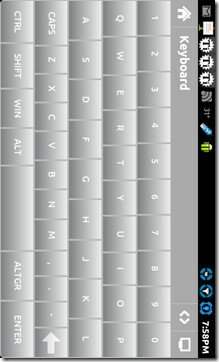
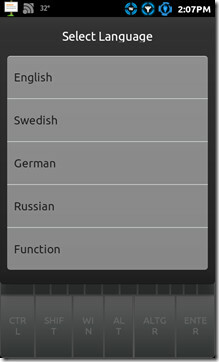
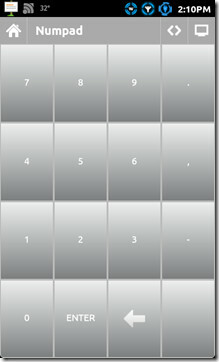
Osnovni unos i the Svitak tampon su zamjena miša da budem precizan. Vrijeme odziva s ovim daljinskim upravljačima je izvrsno i još bolje, na osnovnom ulazu imate mogućnost pozvati zadanu tipkovnicu bilo kada pritiskom na izbornik gumb na uređaju za brzi unos teksta u bilježnicu ili ono što želite.
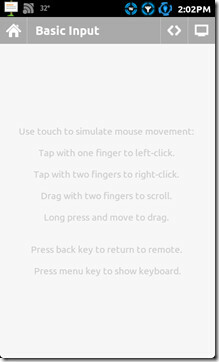
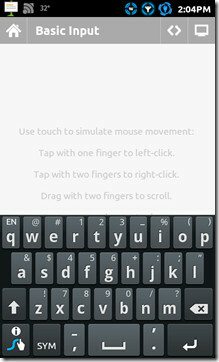
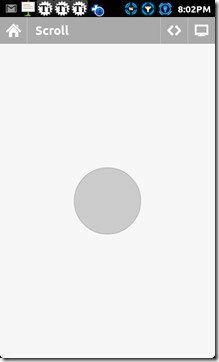
Voditelj navigacije i zadataka
udaranje navigacija vodi vas do vrlo dobrog i jednostavnog izgleda prijeko potrebnih tipki za smjer, zajedno s tipkama Esc, Backspace, Tab i Alt. Jedan od najimpresivnijih daljinskih programa koji ova aplikacija može ponuditi je Upravitelj zadataka koji vam pokazuje točno što radi na vašem računalu. Dakle, ako baš ne vjerujete nekome s računalom i ne možete ga izbjeći, to bi vam moglo pomoći da pazite na stvari. Držite pritisnut postupak i prikazat će vam se nekoliko korisnih opcija poput Detalji, SklopkaDo i Ubiti. Gumbi Switch to i Kill rade upravo ono što ubijaju i prelaze na opcije u Windows upravitelju zadataka u sustavu Windows.
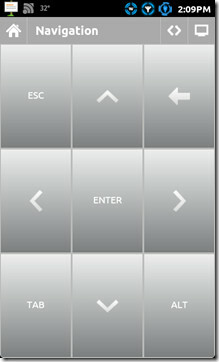
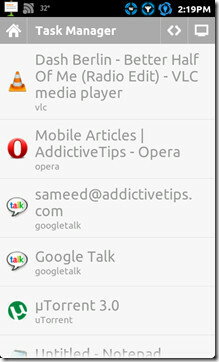
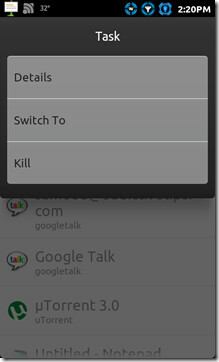
File Explorer & Power
Upravitelj datoteka Unified Remote je miran, s obzirom da je o besplatnoj verziji o kojoj govorimo. Daljinski upravljač omogućuje vam da istražite svaki ugao i kut računala dok vam ujedno omogućuje ne samo pokretanje datoteke ili programa na PC-u, već vam omogućuje i rezanje / kopiranje / lijepljenje. Prilično super s obzirom da sve to radite s mobilnog uređaja.
Također možete izravno doći do lokacije na vašem računalu pritiskom na mapu poput gumba na vrhu, kao što se vidi na snimkama zaslona dolje. Za povratak na početni direktorij jednostavno pritisnite gumb Početna ili osvježite mapu, dodirnite ikonu Osvježi.
Kako premjestiti ili kopirati datoteke? Možete ih i izbrisati ako želite. Jednostavno držite datoteku ili mapu pritisnutu da biste otvorili više opcija kao što je prikazano na slici ispod. Kako biste zalijepili datoteku ili mapu na određeno mjesto, jednostavno pritisnite ciljanu mapu pritisnutom i pritisnite gumb zalijepi.
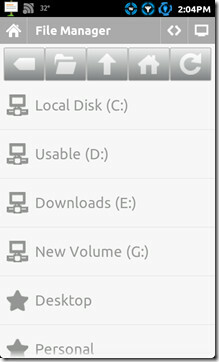
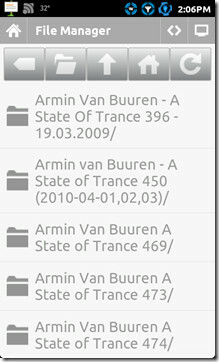
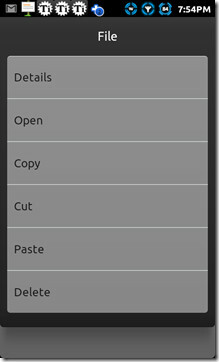
Ako ste mislili da je upravitelj datoteka impresivan, Unified Remote dolazi s Explorerom upravo za Početak izbornik! Oni samo ne žele ništa ostaviti za sobom? Istraživanje Start menija isto je kao i istraživanje putem Upravitelj datoteka.
Pomoću usluge Unified Remote sada možete jednostavno upravljati stanjem napajanja svojih računala i stvarati udobnost svog mobilnog uređaja. Ako ste se pitali kako probuditi svoje računalo putem LAN-a putem Unified Remotea, evo vam ove mogućnosti. Uz sve ove mogućnosti kontrole napajanja pomalo je razočaravajuće što aplikacija ne radi preko vaše mobilne internetske veze. To bi moglo riješiti mnoštvo pitanja za puno ljudi. To bi nam moglo biti korisno za ljude koji puno koriste bujice. Dovršeno je preuzimanje i računalo možete po mogućnosti isključiti s mobilnog uređaja. Još jednostavniji argument je da kad zaboravite i ostavite svoje računalo uključeno, mogli biste koristiti neku kontrolu napajanja u pokretu.
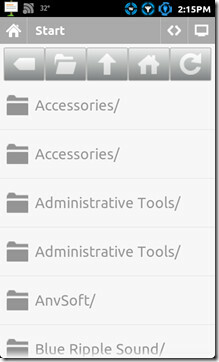
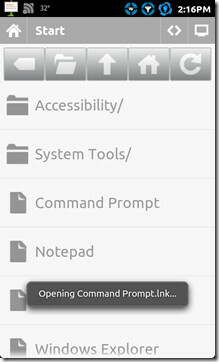
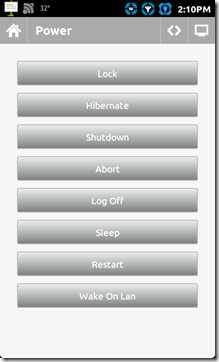
igrači
Ne „playah-ovi“, već medijski playeri, a ima ih previše. Da, i ovo je besplatna verzija o kojoj ovdje govorimo. Više ili manje, izgled i funkcije za većinu igrača su isti. Prije nego što nastavimo s ovim igračima, trebali biste znati da Unified Remote uključuje i daljinac za Spotify, ali nažalost, ne možemo ga pokrenuti u našoj regiji, pa stoga i ne možemo ga testirati. Daljinski upravljači su za Opći mediji, WindowsMedia Player, VLC, Windows Media Center, YouTube i the Slide Show.
media daljinski može kontrolirati opću reprodukciju većine igrača, bilo da se radi o VLC ili Windows Media uređaju. Zašto onda tražite odvojene daljinske upravljače? Pa, za jedan, možete ih koristiti odjednom, a dva, WMP i VLC daljinski sportovi na cijelom zaslonu preklopni gumb za vremena kada želite sjediti i uživati u filmu dok ga kontrolirate iz udobnosti svog krevet. Možete koristiti VLC Remote, ali ovaj posao jednako dobro obavlja i bez problema s postavljanjem VLC poslužitelja itd.
Windows Media Center daljinski je vaš sve u jednoj aplikaciji za navigaciju i player za program. Upotrijebite tipke smjera za kretanje po izbornicima i središnju tipku za odabir. Gumb Windows ispod, pokreće Windows Media Center. Za YouTube daljinski za rad, videozapis mora biti u fokusu. Napokon Slide Show daljinski je savršeni program za jednostavno gledanje vaših fotoalbuma s distance.
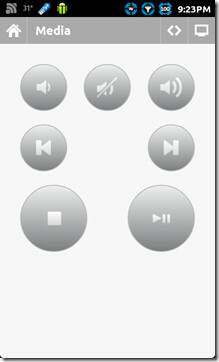
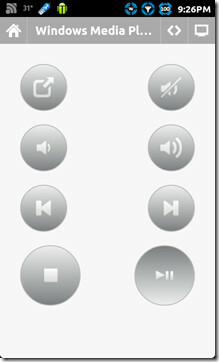
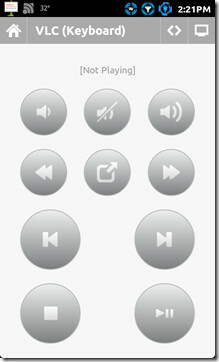
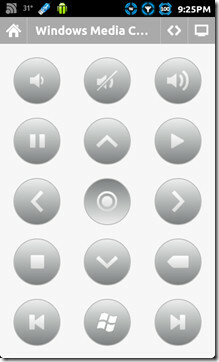
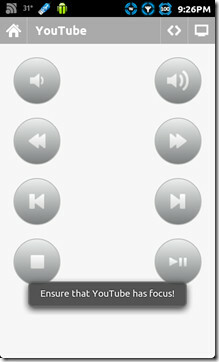
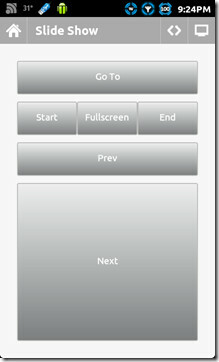
Ovo zaključuje upute za razne daljinske upravljače u Unified Remote. Međutim, trebate znati nekoliko stvari prije nego što počnete uzimati tu aplikaciju, plaćenu ili besplatnu. Za prvo trebate znati da se kontrolom glasnoće s daljinskog upravljača može upravljati i putem tvrdih tipki glasnoće na vašem mobilnom uređaju. Također, ako pritisnete ikonu poput strelice (Quick Swicth) pored računala poput ikone na navigacijskoj traci na vrhu bilo kojeg daljinskog, pojavit će se upit želite li dodati Brzi Swicth daljinskog, pa dodirnite Da i odaberite daljine koje najčešće koristite ili planirate koristiti.
Nakon postavljanja daljinskih upravljača, jednostavno možete prijeći prstom preko daljinskog upravljača za navigaciju do onih u Brza sklopka, ili jednostavno dodirnite gumb za brzi prelazak da biste odabrali željenu. Ranije smo razgovarali o postavci koja se zove Kut brzog prebacivanja, dotična postavka bila je u tu svrhu. Kut je prema zadanim postavkama postavljen na plus minus 20 stupnjeva, tako da ovisno o tome koliko bezbrižno kliznete, možete kut prilagoditi u skladu s tim.
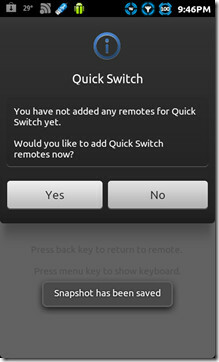
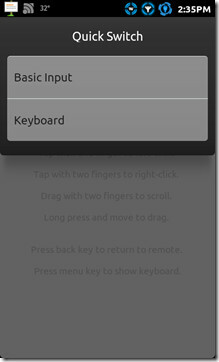
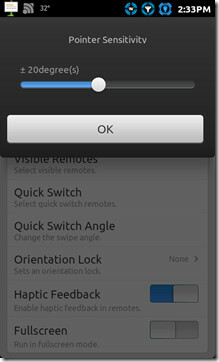
Sada ovaj zaključuje da su pokušaj da vas provuku kroz jednu od najboljih Androidovih aplikacija koja će vam pomoći da vam pružite potpunu daljinsku kontrolu nad vašim računalom. Ako znate za aplikaciju za koju smatrate da je to adut, javite nam se i recite nam zašto. Ako vam je ovaj vodič ionako pomogao, ili mislite da smo nešto propustili, obratite nam se.


Posjetite Unified Remote
Preuzmite Unified Remote (Besplatno)
Preuzmite objedinjeno daljinsko (cjelovito / plaćeno)
traži
Najnoviji Postovi
Kako doći do neispavanog bjekstva iz zatvora na iOS 5.0.1 s Redsn0w 0.9.10b1
Dobre vijesti za iOS jailbreakers s nestrpljenjem očekuju da će @ p...
Facebook Widget za GO Launcher EX osvojio Android Market
GO Launcher Dev tim ponovno je na raspolaganju. Nakon ažuriranja nj...
5 fantastičnih besplatnih tema za Dreamboard za iOS 5
Bolesni i dosadni od uobičajenih tema o Winterboard-u? Nisi previše...