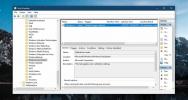Kako stvoriti GIF-ove sa FFMpeg na Windows 10
Stvaranje GIF-a prilično je jednostavno. Postoje brojne besplatne aplikacije koje vam omogućavaju da stvorite GIF-ove iz slika ili ih stvorite iz video datoteke. Problemi nisu sve dok ne želite kontrolirati razlučivost i brzinu kadrova. Stvaranje HD-a nije uvijek jednostavno ili besplatno kad vam treba toliko kontrole. Možete isprobati Giphy i možda će stvoriti veliki 1920 × 1080 GIF, ali to je slučajno. Ne možete prisiliti da odgovara veličini videozapisa. Ipak, ako možete podnijeti upotrebu FFMpega, stvaranje GIF-a trebalo bi biti jednostavno.
FFMpeg je sjajan alat. Jedina je mana što je to alat naredbenog retka, što znači da nije puno ljudi ugodno koristiti ga. Što se tiče stvaranja GIF-a s FFMpeg-om, mi ćemo ga pojednostaviti za vas tako da samo trebate urediti naredbu da uključuje imena vaših datoteka.
GIF-ovi s FFMpeg
FFMpeg može obrezati videozapise, zato je bolje ako to učinite samo pomoću aplikacije TV i Filmovi. Ima GUI koji vam omogućuje urezivanje videozapisa, a ako imate GUI koji to može učiniti, ne želite proći kroz FFMpeg.
Preuzmite FFMpeg i izvaditi datoteku. Iznutra otvorite mapu Bin. Kliknite unutar trake lokacije i kopirajte put do mape. Otvorite naredbeni redak i pomoću sljedeće naredbe prijeđite na izvučenu mapu.
Sintaksa
cd-put do mape
Primjer
cd C: \ Users \ fatw \ Desktop \ ffmpeg-20180821-7e0df59-win64-statički \ ffmpeg-20180821-7e0df59-win64-statički \ bin
Pogledajte videozapis (uređen na točan dio) i stavite ga u mapu za smeće. Za pretvorbu video zapisa u GIF izvršite sljedeću naredbu.
Sintaksa
ffmpeg -i video.mp4 my_gif.gif
Trebali biste urediti ime video datoteke i ime GIF datoteke u koju želite spremiti GIF. Za pretvaranje u GIF možete koristiti gotovo bilo koji format video datoteka. Može biti AVI ili može biti MP4.
Primjeri
ffmpeg -i my_video.mp4 gif_file.gif ffmpeg -i my_video.avi gif_file.gif
To će ga pretvoriti u GIF s brzinom slike od 20 kadrova i točno istom razlučivošću kao i videozapis. Na primjer, ako je videozapis 1920 × 1080, GIF će biti iste veličine.
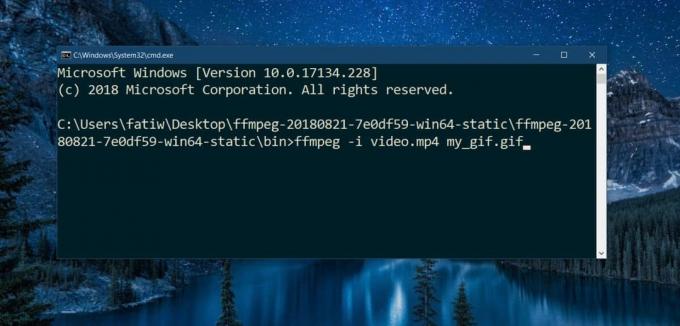
Ovom naredbom možete promijeniti brzinu i rezoluciju okvira.
Sintaksa
ffmpeg -i video.mp4 -r 20 -vf skala = 240: -1 my_gif.gif
-R 20 određuje brzinu kadra. Ako ga želite postaviti na 60, postavite ga na -r 60. Ljestvica -vf = 240: -1 postavlja širinu na 240, a visina se proporcionalno mijenja. Ako želite širinu postaviti na 1920, morate je urediti na -vf skali = 1920: -1.
Primjer
ffmpeg -i my_video.mp4 -r 60 -vf skala = 1920: -1 my-gif.gif
traži
Najnoviji Postovi
Kako popraviti iskrivljen zaslon u sustavu Windows 10 nakon pada Creators Update
Korisnici sustava Windows 10 koji su nadograđeni na Fall Creators U...
Kako napraviti sigurnosnu kopiju svog registra u sustavu Windows 7 / Vista / XP
Jeste li ikada zaboravili napraviti sigurnosnu kopiju registra prij...
Google Chrome Incognito: zaista nudi privatno pregledavanje
Kada pregledavate web, ali želite zadržati privatnost povijesti pre...