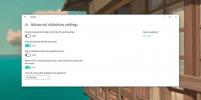Kako promijeniti brzinu osvježavanja zaslona u sustavu Windows 10
Kada govorimo o kvaliteti monitora, obično se odnosimo na njegovu razlučivost. To je jedini odlučujući faktor, osim cijene, koji određuje koji monitor ćete kupiti. Također vas prisiljava da kupujete jedan laptop preko drugog, za razliku od vanjskog prikaz, zaslon prijenosnog računala ne može se točno promijeniti. U skladu s tim, brzina osvježavanja vašeg prikaza također je čimbenik kada je u pitanju kvaliteta slike. Stopa osvježavanja vašeg zaslona nije svojstveno svojstvo vašeg monitora. Umjesto toga, to određuje vaša video kartica i, ovisno o brzini koju podržavate, možete promijeniti brzinu osvježavanja za svoj prikaz.
Brzinu osvježavanja možete promijeniti za vanjski i ugrađeni zaslon. Na temelju vaše video kartice imat ćete gornju i donju granicu brzine osvježavanja i ne biste trebali postavljati ništa iznad ili ispod toga.
Promijenite brzinu osvježavanja
Na starijim verzijama sustava Windows možete pronaći postavke zaslona na upravljačkoj ploči. U Windows-u 10, međutim, teže je pristupiti upravljačkoj ploči i, naravno, pristup do ove postavke više nije moguć. Umjesto upotrebe aplikacije Upravljačka ploča, morate proći kroz aplikaciju Postavke.
Otvorite aplikaciju Postavke i idite na sistemsku skupinu postavki. Odaberite Zaslon i pomaknite se prema dolje do odjeljka Više prikaza. Pod gumbom za otkrivanje vidjet ćete opciju "Prikažite svojstva adaptera". Kliknite ga.

Ovo će otvoriti značajke monitora i grafičke kartice. Idite na karticu Monitor i na toj kartici vidjet ćete padajući izbornik „Stopa osvježavanja zaslona“ u odjeljku Postavke monitora. Odaberite višu ili nižu stopu osvježavanja i kliknite primijeni.

Zašto mijenjati brzinu osvježavanja
Krajnji korisnici rijetko, ako ikad trebaju, mijenjati brzinu osvježavanja za monitor. Zadana postavka je uvijek optimalna. To bi moglo reći da, ako vaš zaslon treperi često, promjena brzine osvježavanja može vam pomoći. Ako igrate igru i ona stalno treperi, to bi se moglo riješiti povećanjem ili smanjenjem brzine osvježavanja. Brzina osvježavanja određuje koliko se često 'okvir' mijenja na vašem zaslonu. Ako igrate igru s vrlo visokom brzinom kadrova, potrebna vam je grafička kartica koja može osvježiti zaslon komparativnim tempom. Često se problemi s treperenjem zaslona mogu riješiti ugađanjem ove postavke.
Windows 10 vam daje mogućnost postavljanja nepodržanih stopa osvježavanja, iako su one obično skrivene prema zadanim postavkama, tako da slučajno ne upotrebljavate jedan od njih, osim ako to stvarno ne želite. Ako se odlučite za nepodržanu brzinu osvježavanja, upozorite da može loše utjecati na vaš sustav.
traži
Najnoviji Postovi
Pregled kompatibilnosti Internet Explorer 8
U većini zemalja Windows 7 je standardno dostupan sa Internet Explo...
Kako spojiti PDF datoteke [kombinirati]
Ranije, kada je riječ o PDF datotekama, ako smatrate išta drugo osi...
Kako postaviti prilagođene rotirajuće slike za zaključani zaslon u sustavu Windows 10
Windows 10 omogućuje vam da omogućite Spotlight za slike prikazane ...


![Kako spojiti PDF datoteke [kombinirati]](/f/5a912c29a6e60e91e1fac91e60fe5961.jpg?width=680&height=100)