Kako uzeti vremenski snimljenu snimku zaslona s Terminala na macOS-u
Na macOS-u možete snimiti vremenski snimak zaslona. Mjerač vremena može se podesiti na 5 ili 10 sekundi pomoću uslužnog programa Screenshot. Ako vam treba duži tajmer, iz bilo kojeg razloga, zadani alat za snimanje zaslona neće vam dopustiti da ga postavite. Možete pronaći aplikaciju treće strane za obavljanje posla ili možete koristiti Terminal i postaviti vremenski sat koliko vam treba.
Vremenska snimka zaslona s terminala
Otvorite terminal i unesite sljedeću naredbu. Morat ćete ga urediti prije nego što ga pokrenete prema svojim potrebama. Naredba, kao što vidite niže, trajat će 20 sekundi nakon što je pokrenuta. Spremit će snimku zaslona na radnu površinu i nazvati je MyScreenshot. Datoteka će biti spremljena kao PNG datoteka. Ovdje se može urediti puno prije nego što pokrenete naredbu.
screencapture -C -T20 Desktop / MyScreenshot.png
Prvo što treba urediti je tajmer. Da biste promijenili tajmer, promijenite broj koji prati prekidač -T kako god vam odgovara. Vrijeme je dano u sekundi, a ako želite snimiti snimku zaslona nakon 30 sekundi, koristit ćete -T30.

Zatim možete promijeniti mjesto spremanja snimke zaslona. Zamijenite Desktop gdje god želite spremiti snimku zaslona. Konačno, promijenite ime nakon kosog nagiba, tj. "MyScreenshot.png" u ono što želite da se zaslon zove.
Nakon što je naredba uređena, dodirnite Enter. Smanjite prozor terminala tako da nije uključen u snimku zaslona. Na zaslon postavite sve što trebate kako bi slika zaslona izgledala onako kako želite. Kad se snima snimka zaslona, čut ćete zvučno upozorenje, tj. Zvuk zatvarača kamere koji označava snimanje zaslona.
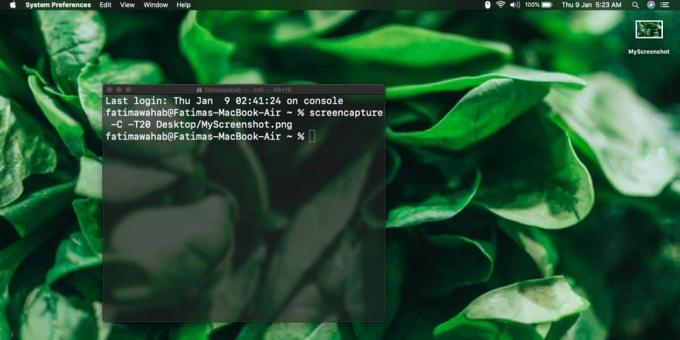
Nećete vidjeti plutajuća sličica snimke zaslona i datoteka će se automatski spremiti. Možete ga kasnije urediti ako želite.
Ova se naredba i dalje koristi alatom Screenshot za zalihe, ali kada se pokrene sa Terminala, može se upotrebljavati fleksibilnije npr., možete promijeniti gotovo svaki njegov dio kao što je tajmer, mjesto spremanja, naziv pa čak i format datoteke ako vas ne želite veliku PNG datoteku.
Vremenska snimka zaslona prikladna je kad trebate postaviti zaslon prije nego što ga snimite, ali sve što se postavi moglo bi se odbaciti ako interaktivno djelujete na vaš sustav kako biste snimili snimku zaslona. Na macOS-u su elementi UI, npr. savjeti za alat i izbornici prilično su jednostavni za snimanje zaslona, ali uvijek postoje iznimke, pogotovo ako na snimci zaslona imate posla s preglednikom ili aplikacijom treće strane.
traži
Najnoviji Postovi
Syrinx: Twitter klijent s prečacima na tipkovnici i filtrima Tweet [Mac]
Prije samo par dana smo se poklopili Itsy, jednostavan Twitter klij...
Cobook: Mac adresar uvozi kontakte Facebook, LinkedIn i Twitter
Mac adresar nije ni približno popularan poput nekih drugih zadanih ...
Safebox: šifrirajte datoteke prije nego što ih pošaljete u oblačnu uslugu [Mac]
Dropbox je u osnovi izvrsna usluga; pohrana u oblaku i sinkronizaci...

![Syrinx: Twitter klijent s prečacima na tipkovnici i filtrima Tweet [Mac]](/f/c302ca312489065e46f3ba2d11857dae.jpg?width=680&height=100)

![Safebox: šifrirajte datoteke prije nego što ih pošaljete u oblačnu uslugu [Mac]](/f/acfa6bc445d098ba7fa53dd53edd85bc.png?width=680&height=100)