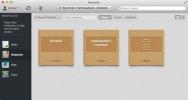GeekTool: Rainmeter alternativa za prilagodbu radne površine računala Mac
Ako ste radili na prilagođavanju radnoj površini, vjerojatno ste upoznati Rainmeter - robustan Windows alat koji vam omogućuje prilagođavanje radne površine izvan prepoznavanja. Za one koji traže nešto slično za Mac, GeekTool prilično je zapanjujuća opcija koja omogućuje dodavanje widgeta koji se lako konfiguriraju na vašu radnu površinu Maca. Doista vam približava pravu snagu temeljne UNIX arhitekture OS X. U nastavku ćemo vam pokazati kako pomoću alata možete dodati puno korisnih informacija na radnu površinu svog Maca.
Danima bismo mogli razgovarati o sposobnosti i mogućnosti prilagodbe GeekTool-a, ali prvo bismo prvo pokazali kakve ćete rezultate gledati:

Najveća prednost koju GeekTool nudi u odnosu na druge slične alate je njegova pasivna priroda; radna površina i dalje će biti upotrebljiva nekretnina, tako da možete postavljati ikone preko bilo koje aktivne skripte ili Geeklets-a (poput widgeta) i komunicirati s radnom površinom kao što bi to obično radili.

Konfiguriranje GeekTool-a može izgledati kao težak posao, jer zahtijeva malo scenarija, ali novakinje se ne trebaju bojati; GeekTool izgleda složenije nego što stvarno jest, a premošćivanje jaz između Novice i Geeka upravo je razlog zašto smo ovdje. Jedina vještina koja će vam trebati je mogućnost kopiranja i lijepljenja skripti, jer ćemo vas detaljno uputiti kako pretvoriti nekretninu praznog zaslona u lijepo funkcionalnu nadzornu ploču statistike. Za one koji su koristili Android, funkcionira kao da imaju živu pozadinu.
Postavljanje koje vidite na gornjim zaslonima koristi samo dvije skripte: datum i vrijeme. Osim toga, možete preuzeti i Geeklets za vremenske prognoze, zalihe, Social streaming i još mnogo toga.
Početak rada
Prije nego što započnemo, možda biste trebali odabrati pozadinu s čvrstom bojom kako biste bolje pogledali što se događa.
Prvo što biste željeli učiniti je zgrabiti GeekTool s veze na kraju ovog posta. Ranije je bila dostupna u Mac App trgovini, ali čini se da je odavde skinut. To, međutim, nije važno; to je besplatno preuzimanje i instalacija vam treba samo minutu.
Ako koristite Snow Leopard ili stariju verziju Maca, alat će se prikazati u System Preferences. Ako koristite Mavericks, funkcionirat će kao i svaka druga samostalna aplikacija. Nakon što je preuzmete, pokrenite GeekTool.

Na lijevoj strani glavnog prozora vidjet ćete tri ikone ili Geeklets koje je moguće instalirati: File, Image i Shell. Možete dobiti i više Geeklets-a, ali to ćemo dobiti kasnije. Za sada ćemo se usredotočiti na opciju Shell, s obzirom na to da je istovremeno i najsnažnija, ali i najkompliciranija partija.
Na desnoj strani glavnog prozora imate Grupe. Kad god imate postavku koja najbolje odgovara vašim željama, bilo da se radi o jednom prilagođenom Geekletu ili kolekciji, sve to možete spremiti kao grupu. Na ovaj način možete odabrati više opcija. Možete imati različitu grupu za dom, posao, društvene mreže, vremensku prognozu ili bilo koji drugi slučaj upotrebe na temelju vaših zahtjeva. Nakon inicijalne konfiguracije, aktiviranje grupe bit će jednako jednostavno kao i provjera opcije s izbornika Grupe.

Kako postaviti GeekTool
Da biste stvorili novi Geeklet, kliknite i povucite ikonu na radnu površinu. Kao što je ranije spomenuto, odlučit ćemo se za Shell Geeklet. Čim ispustite ikonu, prikazat će vam se prozirni prazan okvir i prozor sa svojstvima Geekleta. Nakon što otpustite ikonu na radnoj površini, trebao bi se pojaviti prazan okvir, a prozor svojstava Geekleta trebao bi oživjeti s raznim opcijama za prilagodbu Geekleta sadržaju vašeg srca. U ovom prozoru će se Geeklet pojaviti na radnoj površini. Nakon što ga konfigurirate, možete ga premjestiti prema potrebama.
Prozor svojstava kategoriziran je u 5 odjeljaka pod Svojstva (ime, veličina, položaj), Grupe, Naredba, Povratne informacije o statusu i Stil.

Odjeljci o svojstvima i grupi vrlo su jasni; možete Geekletu dodijeliti naslov, postaviti njegovu veličinu i položaj te ga dodijeliti jednoj ili više grupa. Naš će glavni fokus, međutim, biti odjeljak Command, gdje ćemo unijeti kodove za Geeklets. Ako miš pomičete u prazan prostor, desno od unosa naredbenog teksta, vidjet ćete tri točke. Klikom na njih pokrenut će se Uređivač skripti za Geeklet. Ovdje također možete uključiti brzinu osvježavanja (koliko se često ažurira) i interval vremena za Geeklet.
Odjeljak Povratne informacije o stanju omogućuje vam da stavite sliku na svoj Geeklet kako biste pokazali da li ispravno radi ili ne. Prema zadanim postavkama prikazat će zelenu ikonu za uspješno izvršenje i crvenu za neuspjeh, što ukazuje na nešto pogrešno u postavkama Geekleta ili skripti koju koristite. Također možete upotrijebiti slike indikatora po vašem izboru i pomoću rešetke pored ovih opcija odabrati mjesto na kojem se indikator prikazuje.
Primjer: Izrada Geektova za datum i vrijeme
Sve gore će pasti na svoje mjesto i odmah počnite imati smisla čim prođete kroz primjer. Krenimo kroz popis prilično osnovnih naredbi koje će vam omogućiti jednostavno stvaranje vremena i datuma. Sve to treba upisati u polje Command.
datum +% A
Rezultat: Dugi dan u tjednu (petak)
datum +% a
Rezultat: Kratki dan u tjednu (pet)
datum +% B
Rezultat: Dugi mjesec (kolovoz)
datum +% b
Rezultat: Kratki mjesec (kolovoz)
datum +% D
Rezultat: Puni datum (23.10.2013.)
datum +% d
Rezultat: Kratki datum (23)
cal
Rezultat: Osnovni kalendar
Često vam nije potreban poseban Geeklet za svaki od njih, a u takvim ćete slučajevima jednostavno kombinirati gornje kodove da biste dobili mnogo širi spektar mogućnosti. Na primjer:
datum + "% b% d"
Rezultat: Kratki mjesec i datum

datum + "% l:% M% p"
Rezultat: Trenutno vrijeme

Kombinacijom više parametara možete stvoriti točan niz po vašem izboru. Također možete premjestiti kutije u svoje estetsko zadovoljstvo.

Sažetak
Da sumiramo naizgled isprepleteni postupak:
- Samo izvucite Geeklet
- Zalijepite željeni kod u odjeljak naredbi
- Prilagodite njegovu lokaciju prema vlastitom izboru i uživajte.
Nepotrebno je reći da tekst Geekleta treba biti vidljiv na vašoj pozadini. Boja, font i veličina teksta mogu se podesiti u odjeljku Stil.
Što još možete učiniti s GeekTool-om?
Spomenute naredbe bili su samo nekoliko jednostavnih primjera započinjanja s GeekTool-om; puno više možete učiniti s tim pomoću drugih dostupnih naredbi. Za one od nas koji nisu upoznati ili zastrašeni idejom pisanja vlastitih scenarija, postoji mnoštvo GeekTool skripte dostupne na mreži. Za većinu njih jednostavno morate kopirati i zalijepiti njihov kod u gore spomenuti odjeljak Naredba u programu Geeklet. Većina ovih skripti prilično je jednostavna za upotrebu, a kad ih objesite, na kraju se možete naviknuti i na teške.
Osim skripti, možete pronaći i više Geeklets i online. Većina njih se samo konfigurira; samo morate odlučiti gdje ih želite smjestiti na radnu površinu. Neki su složeniji, ali gotovo svaki Geeklet dolazi s konfiguracijskim vodičem koji će vam pomoći pri postavljanju.
Svakako podijelite s nama snimke zaslona svog prilagođavanja u komentarima ispod.
Preuzmite GeekTool
traži
Najnoviji Postovi
Kako prikvačiti aplikacije jedna uz drugu u načinu cijelog zaslona na macOS-u
macOS ima prilično dobar način prikaza preko cijelog zaslona za apl...
Objavljen Evernote 5 Beta; Remont sučelja i praćenje lokacije
Evernote je popularna usluga za sinkronizaciju nota, a njezina pris...
Progressive Downloader All-in-One File Download Manager za Mac
Ako tražite besplatni upravitelj preuzimanja bogatih značajkama za ...