10 urednih savjeta i trikova za OS X Mountain Lion
Mountain Lion je još uvijek prilično svjež iz pećnice - ne pušta vruće, već prilično svježe - a ljudi i dalje upoznaju što može učiniti, što je novo i hoće li nadogradnju napraviti ili ne. Pitanje isušivanja baterije jedno je od onih koje su definitivno postavile oznaku pitanja nekima koji su možda bili na to nadogradnje, ali kao OS, planinski lav je preuzet više od tri milijuna puta u samo prva četiri dana od toga lansiranje. Sigurno je reći da se prilično puno ljudi možda vara dok ovo čitate. Naravno, nakon što pređete preko nove značajke u planinskom lavu, vjerovatno ćete želite provjeriti oko sebe da vidite što se nalazi ispod haube, nije toliko očito ili ćete saznati što su do sada otkriveni podešavanja kako bi poboljšali vaše iskustvo. Budući da s novim ograničenjima stižu i nove smetnje, evo popisa nekih uobičajenih smetnji i njihovih ispravki.
Zaustavite Mac da ide u san
Nakon što pređete na Mountain Lion, primijetit ćete da imate jednu usnulu mačku na rukama. Unatoč postavljanju opcija za uštedu energije da sustav nikada ne spava, Mountain Lion će se nehotice uputiti na odgodu i potrebna je naredba Terminala da ga zaustavi.
kofein -t 86400
Broj iza t je vrijeme u sekundi u kojem je Mac budan i može se mijenjati u bilo koje drugo vrijeme koje želite. Vaš Mac slijedi uspavanima unatoč tome što ste izrijekom rekli da to ne radi zbog nove naredbe pod nazivom "Caffeinate".

Povucite e-poštu kako biste stvorili podsjetnike
Iako nije označeno imenom kao značajkom, Mountain Lion omogućuje vam pretvaranje e-poruka u podsjetnike pomoću nove aplikacije Podsjetnici koju su prenijeli s iOS-a. Mala smetnja ovim trikom natjera ga da djeluje. Doista morate samo izvući e-poštu iz aplikacije Mail i prebaciti je na bočnu traku Podsjetnici. Imajte na umu da morate povući iz pristigle pošte. Pojedinačno otvaranje e-pošte i povlačenje neće je uspjeti. Uz to, ako se vaša e-pošta nalazi u prikazu s navojem, prvo biste je trebali koristiti malu strelicu i proširiti je te odabrati koju e-poštu želite povući. Cijeli razgovori putem e-pošte ne mogu se dodati kao podsjetnik.

Pristupite iCloud s pretraživača
TextEdit omogućuje vam izradu datoteka izravno u iCloud-u i na nju možete spremiti bilo koju vrstu datoteke. Vaše e-poruke i kontakti poprilično idu isto, a obično ih vidite samo kada im pristupite iz aplikacije. Ako im želite pristupiti putem pretraživača, možete ih otvoriti i otići na Sve datoteke gdje će se oni morati pojaviti ili, točnije, idite na ~ Knjižnica / Mobilni dokumenti i pronađite datoteke koje je aplikacija spremila u svojoj mapi. Znat ćete da ste na pravom mjestu kada se oblak pojavi u naslovnoj traci.
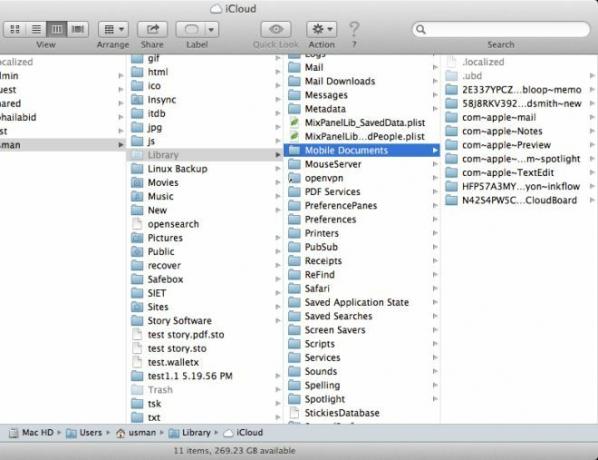
Uklanjanje aplikacije s pristaništa
Postupak uklanjanja aplikacije s Docka približno je isti kao u Lionu, s jednom malom izmjenom koja vas može pitati što radite krivo. Umjesto da ikone aplikacija odmah isteknu iz gomile dima kad ih izvuku iz doke, sada nestaju u nagomilanom dimu. Da biste uklonili aplikaciju, morate je izvući iz doktora i držati je na radnoj površini dok se ne pojavi zadimljena animacija i sigurno je pustite. Odgoda je prilično dugačka i ostavit će korisnike da se pitaju zašto se aplikacija neće izbrisati. Vjerojatno je dodan kako bi se izbjeglo slučajno uklanjanje aplikacija s Dock-a, a nadamo se da je samo pitanje vremena prije nego netko nađe način da to onemogući.

Selektivno dopuštanje pokretanja aplikacija
Gatekeeper u Mountain Lion-u je način na koji Apple kaže "Ne smijete proći!" Programerima koji ne potpisuju svoje aplikacije. To je dodatna sigurnosna značajka koja će spriječiti pokretanje aplikacija ako nisu preuzete iz Mac App Store-a ili ako ih programeri nisu potpisali. Možete odlučiti dopustiti pokretanje svih aplikacija, ali tada riskirate da pokrenete rouge aplikaciju i eventualno završite sa zaraženim Macom. Za neke aplikacije u koje imate 100% povjerenje i skidaju se s web-mjesta razvojnog programera kao što je Skype, ne postoji stvaran način da se dozvoli da aplikacija uvijek radi iz sigurnosnih opcija. Da biste postavili sigurnosnu postavku dopuštanju pokretanja aplikacija samo iz Mac App trgovine, ali i dalje pokretanje tih vrsta aplikacija, trebali biste ih preuzeti i desnom tipkom miša kliknuti i odabrati Otvorena opcija. Pojavit će se sigurnosna potvrda s pitanjem da li zaista želite pokrenuti aplikaciju, a kad to jednom bude dozvoljeno, više je nikada nećete morati odobriti.

Vratite opciju "Spremi kao"
Mountain Lion promijenio je ono što čini Command + Shift + S. Sada je preslikana na novo Duplikat funkcijom i svaki put kada pritisnete prečicu, stvara se nova kopija trenutne datoteke. Spremi kao opcija je i dalje prisutna, ali morat ćete joj pristupiti s Datoteka izbornik. Da biste vratili Spremi kao funkcionalnost, morat ćete posjetiti tipkovnicu u System Preferences. U prečaci karticu, odaberite Prečaci aplikacija na ploči s lijeve strane dodajte novu prečicu i nazovite je "Spremi kao ..." za snimanje Command + Shift + S kao prečac za nju i spremite. Sada imate funkciju Spremi kao sa svojim starim prečacem.
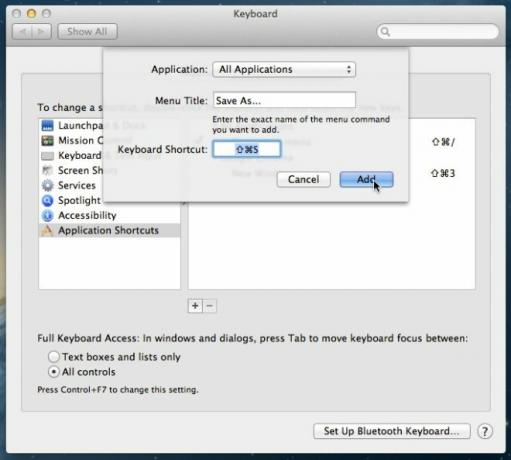
Igrajte igre preko Game Center
Igraći centar se u obitelji ponašao poput srednjeg djeteta i dobio je malo pozornosti. To se uglavnom događa zbog nedostatka aplikacija koje podržavaju Game Center koji su dostupni u Mac App Storeu. Za one koji su shvatili da to znači da možete igrati igre na Mac računalu sa prijateljima koje ste dodali u Game Center, najbolje mjesto za početak je rodna šahovska aplikacija. Provjerite jeste li prijavljeni u Game Center i zatim pokrenite Chess. Pričekajte da se prikaže transparent dobrodošlice iz Centra za igre (kao što se to događa kada pokrenete igru na iOS uređaju). Jednom kada to vidite, prijeđite na Igra> Nova igra a na ploči koja se otvori klizanje odaberite GameCenter Match za igrači. Nastavite da pozovete prijatelja i uživate u igri.

Opcije brzog pristupa mogućnostima pristupačnosti
Novi prečac u Macu omogućuje vam brži pristup opcijama pristupačnosti i omogućuje vam mnogo brži pristup prefinalnom oknu za njega. Pogoditi Command + opcija + F5 i opcije će se pojaviti na vašem zaslonu dok je ostatak pozadine zamračen. Možete promijeniti mogućnosti zumiranja, omogućiti / onemogućiti glasovno prebacivanje, promijeniti neke brze postavke miša i tipkovnice i upravljati kontrastom zaslona. Klikom na Postavke otvorit će se prozor Postavke pristupačnosti.

Tri prsta dodirnite da potražite riječi u rječniku
Ako ste ikada pomislili da je traženje riječi u Rječniku iz pretraživanja pod lupom spremno, svidjet će vam se ova nova gesta uvedena u Mountain Lionu. Ako dodirnete riječ u bilo kojoj aplikaciji s tri prsta, iznad nje će se pojaviti ploča Rječnik, zajedno sa značenjem, izgovorom itd. Za upotrebu ove geste potreban vam je više dodirni jastuk za dodir. Ako ne uspije, posjetite geste u Trackpadu pod Postavke sustava i provjerite je li tamo omogućen.

Prijeđite prstom za pomicanje između aplikacija na cijelom zaslonu
Cijelozaslonske aplikacije u Lionu i pokretom prelaska prstom koji vam omogućuje kretanje između prostora na radnoj površini bile su izvrsne, a Mountain Lion omogućuje bolju upotrebu. Pretpostavimo da koristite uređivač teksta na cijelom zaslonu na jednom radnom mjestu, a web pregledavate na drugom, i to na cijelom zaslonu. Prevlačenje sa tri prsta sada će vam omogućiti da se prebacite na drugi prostor s aplikacijom preko cijelog zaslona i dalje u načinu cijelog zaslona. Ta gesta u osnovi će vam omogućiti kretanje između aplikacija koje su na cijelom zaslonu. U najmanju ruku, to je moćno prikladno.

Ovo su neka od dosadašnjih zapaženih otkrića u Mountain Lionu. Ako ste otkrili koji vam je nevjerojatno koristan, podijelite ga s nama u komentarima ili nam obavijestite koje od promjena u Mountain Lionu nisu baš po vašem ukusu.
traži
Najnoviji Postovi
Kako spriječiti da Mac OS X u središtu pažnje datoteka ili mapa indeksira datoteku ili mapu
Sakrivanje datoteka na vašem Macu nije lako, a razlog je zašto je u...
Kako provjeriti je li aplikacija prijavljena na macOS
Potpisivanje aplikacije način je provjere pouzdanosti u aplikaciju....
Kako strujati zvuk s računala ili Mac na Chromecast
Chromecast i Chromecast Audio su dva različita uređaja. Chromecast ...



