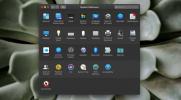Jednostavno premještanje, kopiranje datoteka, stvaranje tvrdih i simboličkih veza u Mac pretraživaču
Svi znamo da kada je u pitanju specifična operacija datoteke, Finder Mac OS X ima samo mogućnost izrade aliasa i kopiranja datoteka s jednog mjesta na drugo. Mnogi se korisnici oslanjaju na male skripte koje mogu riješiti takve nedostatke kako bi Finder neprimjetno napravio pseudonime, stvarajte tvrde i simboličke veze i premještajte datoteke bez da ih povlačite i ispuštate iz jednog prozora u drugi još. Ako ne upotrebljavate nijednu zamišljenu skriptu za svaku svrhu, pokušajte FileClipper. To je genijalno koristan programski paket za Mac koji nudi 5 alata za izvođenje specifičnih za datoteku radnje, kao što su premještanje i kopiranje datoteka, stvaranje nadimaka na trenutačno mjesto i stvaranje tvrdih i simboličkih veze.
Rad svih ponuđenih aplikacija vrti se oko Mac međuspremnika koji sadrži tekst u slučaju da vi kopirali tekst s web stranice ili u program za obradu teksta i datoteke za datoteke u slučaju kopiranja datoteke iz konteksta desne tipke miša izbornik. Ovi alati igraju posredničku ulogu u postizanju navedene funkcionalnosti. Na primjer, djeluje kao međuspremnik za prijenos datoteka s jednog mjesta na drugo, stvarajući pseudonime na određeno mjesto, stvarajući simboličnu i tvrdu vezu odabrane datoteke i na kraju, kopiranje datoteke s odabrane lokacije na trenutnu otvorenu datoteku mjesto. Sve navedene funkcije obavljaju odgovarajuće aplikacije s imenima, Kopiraj ovdje, Make Alias File Here, napravi čvrstu vezu ovdje, napravi simboličku vezu ovdje i premjesti se ovdje.
Za početak, izdvojite preuzeti paket i otvorite FileClipper za pristup aplikacijama. FileClipper se može koristiti kroz razne lansirne stanice za trenutno izvršavanje akcija, kao što su, izbornik Spotlight, ScriptMenu, DragThing itd., Ali najlakši način je da sve aplikacije povučete na alatnu traku prozora Finder, kao što je prikazano u snimka zaslona u nastavku.
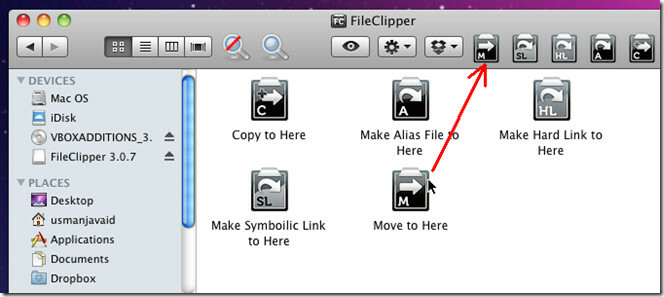
Sada kopirajte datoteku ili iz kontekstnog izbornika desnom tipkom miša ili upotrijebite kontrola + C kombinacija tipki za prečace, pregledajte lokaciju na kojoj želite izvršiti neku radnju i kliknite odgovarajući gumb da biste izveli odgovarajuću operaciju s datotekom.
Kao što možete vidjeti na snimkama zaslona da premještamo običnu tekstualnu datoteku iz mape Dropbox u mapu Document bez otvaranja dvije instance Finder-a.


Baš poput premještanja datoteka i mapa s jednog mjesta na drugo, možete izvršiti bilo koje druge radnje nad datotekama i mapama na sličan način, a da pri tome ne zatrpate zaslon s više prozora Finder-a. Provjerite jeste li izveli radnje datoteka dvostrukim klikom na programe FileClipper u prozoru Finder pa će izbaciti iznimku ili izvesti radnju datoteke na trenutnom mjestu gdje imaju FileClipper aplikacije.
Radi na Mac 10.4 i novijim verzijama.
Preuzmite FileClipper
traži
Najnoviji Postovi
Kako urediti mogućnosti izbornika dijeljenja na macOS-u
Dijeljenje je postalo osnovna potreba bez obzira jeste li na radnoj...
Postavljanje vašeg Mac Up-a za produktivnost bez aplikacija trećih strana
Uvijek volimo razgovarati o tome kako je Mac OS X robustan operativ...
Kako sakriti pokazivač na macOS-u
Teško je raditi bez miša na radnoj površini. Ako se nalazite u jedn...