Kako postaviti jedan pozadinu za sve prostore radne površine OS X odjednom
Prvi put predstavljen u OS X Lionu, Desktop Spaces pružaju izvrsnu platformu za upravljanje prozorima. Otada je značajka postala jedan od najpopularnijih dodataka u OS X, iako je na nekim područjima znatno ograničena. Najbliži vam je virtualni radni stol koji je dostupan u cijelom sustavu, tako da nećete vidjeti previše žalbi. Trenutno svaki radni prostor djeluje nekako neovisno o drugom. Dobijate iste ikone na radnoj površini bez obzira na prostoru koji imate, ali prozore i aplikacije možete držati odvojene. Po zadanom možete pozadinu za svaki prostor učiniti drugačijom. To bi moglo izgledati korisno, ali priličan broj korisnika preferirao bi istu pozadinu na svim radnim površinama, a to nije moguće u dva klika ili manje u OS X. Nedostaje mu bilo koji način da se pozadina promijeni za sve radne prostore odjednom, zbog čega će vam možda trebati aplikacija ili skripta za to. Nismo još pronašli aplikaciju koja to čini, ali jednostavna skripta čini trik prilično dobro. Postupak stvaranja skripte jednostavan je, ali malo dugotrajan, pa ćemo to razbiti najbolje što je više moguće kako bismo ga lakše pratili.
Aplikacije s kojima ćete raditi
Radit ćete sa:
- TextEdit
- Terminal
Također ćete trebati pristupiti mapi Biblioteka u korijenu tvrdog diska i stvoriti prečac za skriptu koju napravite na bočnoj traci Finder-a.
Dopuštenja mapa
Prijeđite na / knjižnicu / slike radne površine i dodajte slike radne površine na bočnu traku tražila. Ako to učinite, lakše ćete spremiti datoteku u ovu mapu iz dijaloškog okvira TextEdit Spremi kao. Zatim kliknite ovu mapu desnom tipkom miša, idite na Informacije i provjerite imate li dopuštenja za čitanje i pisanje.
Pisanje skripte u TextEdit-u
Otvorite postavke TextEdita i napravite dvije promjene: na kartici "Novi dokument" odaberite opciju "Običan tekst". u odjeljku "Oblikovanje" i na kartici "Otvori i spremi" poništite opciju s oznakom "Dodaj" .txt proširenje na običan tekst datoteka.


Otvorite novi TextEdit dokument i u njega zalijepite sljedeću skriptu:
#! / bin / bash #script za promjenu svih pozadina radne površine. odjekuje -n "Ovdje povucite i ispustite slikovnu datoteku, zatim pritisnite" povratak "ili pritisnite" kontrola-c "da biste otkazali ..." pročitajte -e WLPR; function change_wallpaper {defaults write com.apple.desktop Pozadina “{default = {ImageFilePath =` $ WLPR '; };}”; killall Dock} change_wallpaper
Spremite ovu datoteku u mapu Desktop Pictures koju ste dodali na bočnu traku Finder-a. Ako vam kaže da nemate dozvolu za spremanje u ovu mapu, ponovno pregledajte mogućnosti mape da biste ponovno provjerili jesu li dopuštenja postavljena na Read & write. Spremite ovu datoteku s imenom ChangeAllDesktops; NE bi trebao imati TXT proširenje.
Učinite vašu skriptu izvršnom
Sada je vrijeme da kažete vašem OS-u da će ova datoteka koju ste upravo napravili mijenjati na radnoj površini. Otvorite prozor terminala, pokrenite sljedeću naredbu i unesite lozinku kada se to od vas zatraži.
sudo chmod a + x / Biblioteka / Desktop \ Slike / ChangeAllDesktops

Priđite svojoj datoteci sada i otvorite je pomoću Terminala. Napominjemo da ne biste trebali postavljati OS X da uvijek otvara ove vrste datoteka pomoću terminala. Samo ga otvorite jednom da biste znali kojoj će aplikaciji biti zadana kada otvorite datoteku.
Promjena pozadine radne površine
Datoteka ChangeAllDesktops otvorit će se u terminalu i zatražiti da povučete i ispustite sliku koju želite postaviti kao pozadinu radne površine.

Povucite sliku s Finder-a na prozor Terminal i pritisnite Enter. Pozadina na svim radnim površinama promijenit će se u odabranu sliku.
Zanimljivo je napomenuti da ako ne pokrenete i ispustite sliku na Terminal prilikom pokretanja Datoteku i jednostavno pritisnite Enter, pozadina za sve radne površine vratit će se na zadanu galaksiju pozadina.
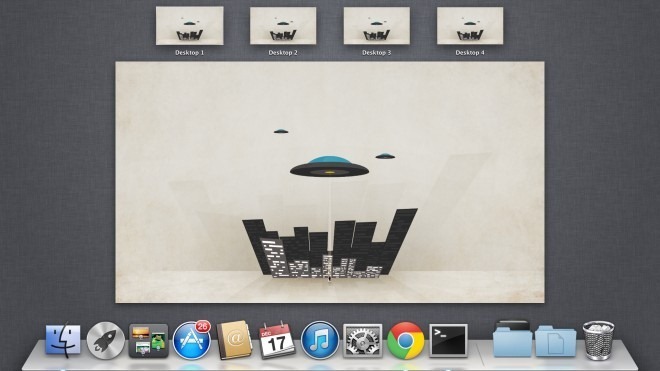
Jesam li nešto slomio?
Nakon promjene dopuštenja mape Biblioteka i izvršavanja nekoliko naredbi Terminala, možete se zapitati je li ono što ste napravili trajno ili je reverzibilno. Napredni korisnici odmah će znati da to nije stalna promjena, ali da biste svoje misli olakšali, evo zašto.
Pokrenuli ste samo skriptu koja mijenja pozadinu radne površine. Pokreće se jednom i napravi bilo koju promjenu koju bi želio uvesti bez ostavljanja trajnih tragova. U ovom su slučaju promijenjene pozadine radne površine, što je lako izmijeniti iz postavki sustava. Datoteka skripte, sama po sebi, ne radi apsolutno ništa ako joj ne dodate sliku ili pritisnete Enter i nakon što ga pokrenete, i dalje ćete moći promijeniti pozadinu svakog radnog prostora pojedinačno.
Zašto to ne radi?
Ovo će raditi i na Lavu i na planinskom lavu i bez problema. Ako se suočite s bilo kojim problemima, provjerite niste li resetirali dopuštenja mape u direktoriju Desktop Pictures nakon što ste spremili datoteku u nju. Uz to, provjerite jeste li spremili datoteku skripte izravno u mapu Desktop Pictures i niste je kopirali u nju. Kad smo kopirali datoteku u mapu, skripta se ne bi pokrenula. Osim ovoga, ne može puno toga pogriješiti u ovom jednostavnom postupku. Međutim, on neće raditi za više zaslona. Možete isključiti drugi ili treći zaslon, promijeniti pozadinu i zatim ih ponovo povezati kako biste osigurali istu pozadinu na svim radnim površinama, za što smatramo da nije neugodna.
[preko Phil Stokes]
traži
Najnoviji Postovi
Budite budni u Mac prikazu dok ste ispred web kamere uz "Treba li spavati"
Zatamnjivanje zaslona i čuvara lozinke čuvara zaslona jedan su od m...
Pronađeno: Pretraživanje radne površine za Dropbox, Google Drive i Gmail datoteke [Mac]
Budući da broj usluga za pohranu u oblaku neprestano raste, ne čudi...
Todoist: Jednostavan organizator projekata i zadataka za vašu radnu površinu [Mac]
Nikad nije kasno da se organizirate; osim ako vaša mačka nije spava...


![Pronađeno: Pretraživanje radne površine za Dropbox, Google Drive i Gmail datoteke [Mac]](/f/3dff07f6a2bd7e4e51ea88682faf999b.jpg?width=680&height=100)
![Todoist: Jednostavan organizator projekata i zadataka za vašu radnu površinu [Mac]](/f/208b9b8d8fd3483c5ae8eda6ff04de63.png?width=680&height=100)