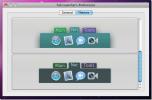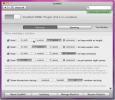Osnove koje treba znati prije prelaska s Windows računala na Apple Mac
Promjena telefona, dobavljača e-pošte ili web-preglednika nešto je što zahtijeva puno uvjerenja i prilagodbe; zamislite da li ste se osjećali prisiljenima promijeniti svoj OS? Taj bi korak definitivno bio veći, a ako prijeđete s Windows 7 na Mac, jer bi prilagodba vjerojatno bila jednaka spavanju na suprotnoj strani kreveta. Ovaj vodič vam olakšava prilagodbu. To nije popis značajki niti je usporedba između dva operativna sustava. Napisano je samo da vam kažem gdje je električna kutija i kako vodovod radi. Ukratko ćemo pogledati kako možete pretraživati aplikacije, datoteke i mape na Mac računalu, pronalaziti i instalirati aplikacije, upravljati Windowsima i pronalaziti sistemske postavke.
Razlika između Maca i Windowsa vidljiva će biti drugi put kada pokrenete sustav. Prvo što želite upoznati je kako ćete raditi sve na Mac računalu, i bilo čime, Mislim otvoriti datoteku / mapu, kamo idu datoteke i aplikacije i što očekivati umjesto "Moje Računalo'.

Zadaća traka i izbornik Start -> Traka izbornika Mac i sistemska traka
Kao korisnik sustava Windows 7, ugodno ste pronašli i pristupili aplikacijama iz izbornika Start i prikvačili svoje najčešće korištene stavke na traci zadataka. Zapravo, izbornik Start je mjesto odakle imate pristup aplikaciji, a na programskoj traci nalaze se trenutno pokrenuti programi. U Macu ćete upoznati Pristanište.
Dock je poput nadzorne ploče (da se ne brka s nadzornom pločom za widgete); ikone za aplikacije poput Finder, Launcher, Mission Control i Safari možete pronaći ovdje. Sve su to zadani Mac programi koji će vam pomoći u obavljanju nekih vrlo osnovnih funkcija. Kao i u Windows-u 7, možete često dodati često korištene aplikacije u Dock. Aplikacije su navedene lijevo, mape i minimizirani prozori idu desno. Na Docku ćete pronaći tri mape - Aplikacije, dokumenti i preuzimanja.

Na vrhu radne površine vidjet ćete vodoravnu traku poznatu kao Traka izbornika sustava; ova se traka sveprisutna, bez obzira na to koju aplikaciju ili uslužni program pokrećete. Međutim, izbornici na ovoj traci promijenit će se tako da odražavaju aktivnu aplikaciju.

Otkrićete da se izbornik naveden na ovoj traci mijenja kad kliknete različite prozore aplikacija. Ako vam je aktivan prozor Safari (ili Chrome ili Firefox), na traci izbornika prikazat će se opcije koje biste obično vidjeli na naslovnoj traci u sustavu Windows. Za razliku od prozora, gdje su mogućnosti izbornika za svaku aplikaciju, program ili uslužni program unutar vlastitog prozora, izbornici aplikacija uvijek su navedeni na ovoj traci kada je prozor aplikacije aktivan. U pravilu, kad god želite pogledati postavke bilo koje aplikacije, odaberite je tako da postane aktivni prozor, a traka izbornika odražava njezine stavke izbornika. Postavke koje se pojavljuju na traci izbornika sustava obično pripadaju aktivnoj aplikaciji, a ne samom sustavu.
Što ima, Dock?

Koliko god ta linija bila dobra, morate znati što rade te ikone na Docku, ako želite učiniti više od pukog divljenja svom Macu. Finder je sustav za Mac sustav za istraživanje datoteka na tvrdom disku, sličan Windows Exploreru u sustavu Windows 7. Ikona Finder najbolje je opisana kao dvojica plavog momka. Kliknite ikonu da biste pokrenuli Finder.

Aplikacija Launchpad olakšava vam gledanje svih instaliranih aplikacija na Mac računalu, kretanje po zaslonima i pregled različitih aplikacija pomoću kotača miša. Kliknite bilo koju aplikaciju da biste je pokrenuli. Jednom kada se aplikacija pokrene, njena se ikona pojavit će na pristaništu.

U slučaju da na Docku ne vidite ikonu za pokretanje, posjetite Prijave mapu da biste je pronašli i pokrenuli. Nakon pokretanja desnom tipkom miša kliknite aplikaciju, a potom iz Opcije podizbornik, odaberite Držite u pristaništu da biste zakačili aplikaciju na pristaništu. Da biste uklonili aplikaciju s Dock-a, povucite je i pustite na radnu površinu, a ona će nestati kao virtualni dim.
Vidjet ćete i Safari ikona, navigacijski kompas koji će pokrenuti Appleov zadani web preglednik. Na desnoj strani pristaništa vidjet ćete prolaz Kanta za smeće što je Maca ekvivalentno Windowsovoj korpi za otpatke i djeluje slično. Stavke možete poslati u koš za smeće iz kontekstnog izbornika desnom tipkom miša ili ih povucite i ispustite na ikonu na Docku.
Windows Start Search & Mac Spotlight
U sustavu Windows 7, izbornik Start sadrži značajku pretraživanja koja vam omogućuje pronalaženje mapa, datoteka, programa i uslužnih programa upisivanjem njihovog imena. Da biste to učinili u Macu, kliknite ikonu povećala u gornjem desnom kutu trake izbornika sustava i počnite tipkati naziv datoteke ili aplikacije. Značajka Spotlight pretraživat će dok kucate i popisati sva podudaranja. Pretraživanje je univerzalno, tj. Tražit će aplikacije, datoteke i mape.
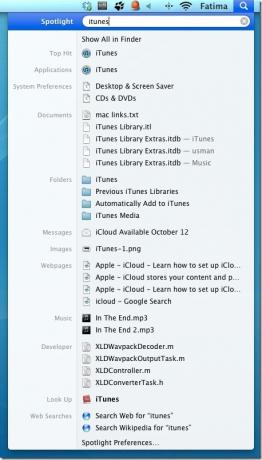
Postavke upravljačke ploče i sustava
Upravljačka ploča je značajna značajka u sustavu Windows 7, a na Macu dobivate Postavke sustava. Za pristup System Preferences, kliknite ikonu Apple na traci izbornika sustava i odaberite Postavke sustava. Ovdje možete postaviti vrijeme, glasnoću, prikaz, mreže, korisničke račune, roditeljski nadzor, pisače itd., A sve ovdje.

Pomicanje
Iako ćete sa svojim Macom moći koristiti bilo koji obični miš, primijetit ćete kako se pomicanje obrnuto, tj. pomicanje kotača miša gore pomiče stranicu prema dolje, a pomicanje kotača miša prema dolje, pomiče stranicu gore. Ne mislite da vam je miš slomljen ili da ste ga priključili na pogrešan način - tako je to na Mac-u. Možda ste primijetili i da se gumbi za zatvaranje, minimiziranje i maksimiziranje nalaze u gornjem lijevom dijelu prozora, a ne u gornjem desnom dijelu kao u sustavu Windows 7.
Otvaranje datoteke
Odabirom datoteke i pritiskom na tipku return (enter) neće se otvoriti datoteka, ona će datoteku pripremiti za preimenovanje, otvoriti datoteku ili je dvostruko kliknite ili je odabrati i pritisnuti Command + O.
Pregledavanje tvrdih diskova i korisničkih datoteka
Za razliku od sustava Windows 7, nećete vidjeti mogućnosti za prikaz "My Computer" kako biste pregledali tvrdi disk, otvorite nalazač izbornika na traci izbornika sustava i otvorite Postavke. Od Općenito odaberite karticu koju želite vidjeti na radnoj površini. Provjeri Tvrdi diskovi opcija i moći ćete vidjeti sve diskove spojene na vaš Mac.

Pronaći ćete četiri mape; Prijave, Sustav,Knjižnica i Korisnici. Mapa Aplikacije prikazat će sve instalirane aplikacije na vašem Macu, a mapa Biblioteka sadrži mape kreirane u aplikacijama. Sustav mapa je mjesto gdje se spremaju datoteke za uslužne programe i aplikacije. Ovdje ćete pronaći mapu s proširenjima za Safari.

Aplikacije
Kad pređete na Mac, prelazite se na OS koji se oslanja na aplikacije za bilo koje i sve funkcije koje nisu osnovne. Instaliranje aplikacija na Macu nije teško, jednostavno je drugačije. U sustavu Windows aplikacije su u EXE formatu, u Macu su DMG. Rijetko je uključen postupak instalacije. Većina aplikacija instalirana je iz Mac App Store-a, aplikacije koja boravi na Dock-u i zahtijeva od vas da se prijavite sa svojim Apple ID-om.
Kako instalirati aplikaciju
Pretražite ili pretražite aplikacije u Mac App Store-u, da biste preuzeli plaćenu aplikaciju, morat ćete povezati kreditnu karticu sa svojim Apple ID-om. Da biste preuzeli besplatnu aplikaciju, jednostavno kliknite gdje piše Besplatno, gumb će postati zeleno za čitanje Instalirati i tražit će da se prijavite u Apple ID. Nakon što se potpišete, započet će preuzimanje. Preuzimanje i instalacija su ovdje sinonim. Nakon dovršetka preuzimanja kliknite ikonu aplikacije u mapi Aplikacije ili na pokretačkoj ploči.

Mac App Store nije jedino mjesto s kojeg možete preuzimati aplikacije kao programeri koji ugošćuju njihove programe web mjesta, a jedina razlika koju ćete iskusiti prilikom preuzimanja takvih aplikacija jest ta što će i oni to učiniti odmarajte se u Preuzimanja mapu i morat ćete ih ručno premjestiti u Prijave mapu. Dalje, rjeđi slučajevi, programer je mogao komprimirati datoteku koja će se raspakirati preko zadanog uslužnog programa za arhiviranje.
Zatvaranje i zatvaranje aplikacije
U sustavu Windows 7 možete napustiti primjerak nekih aplikacija bez zatvaranja. Na primjer, možete zatvoriti i slika koje ste uređivali u programu Paint, a da ne izađete iz samog programa. Slično tome, u Macu su zatvaranje i zatvaranje često odvojene funkcije. U ovom slučaju, možda ćete napustiti Safari (ili Chrome ili Firefox), ali on će se i dalje prikazivati, osim ako ih ne zatvorite desnim klikom na ikonu aplikacije u Docku i odabirom gumba. Prestati.

Prisilite napuštanje aplikacija
Mac ekvivalent upravitelja zadataka može se naći u mapi Utilities u aplikacijama i naziva se Monitor Monitor. Možete koristiti Monitor aktivnosti za napuštanje aplikacija kao što ste koristili Upravitelj zadataka da biste zatvorili procese, ali to je duži proces.

Ako želite brzo napustiti aplikaciju koja je prestala odgovarati, pritisnite Command + Option + Escape, odaberite prozor koji želite zatvoriti u prozoru koji se otvori i kliknite Force Quit.

Upravljanje misijom i upravljanje prozorom
Ustanovit ćete da se prozori minimaliziraju pojedinačno u Macu i nisu grupirani kao što je to u sustavu Windows 7. To može otežati organiziranje vašeg radnog prostora, ali na Mac računalu stvari funkcioniraju drugačije. Windows je najbolje organizirati koristeći Kontrola misije. Ovo je Mac značajka koja vam omogućuje stvaranje prostora na radnoj površini u koje se možete prebaciti. Preciznije, ako imate trackpad, pomoću kretnje prstom s tri prsta prebacite se na radnu površinu. Svaki radni prostor pamti u kojim ste prozorima radili i možete premještati prozore s jedne radne površine na drugu. Za upotrebu kontrole misije kliknite ikonu na Docku i upotrijebite znak plus u krajnjem desnom kutu za dodavanje onoliko stolnih računala koliko želite i povucite i ispustite prozor na drugu radnu površinu.

Nadamo se da ćete, nakon što pročitate ovaj kratki vodič, imati ideju gdje potražiti kada želite pristupiti datoteci / mapi ili promijeniti sistemske postavke. Mac je ni na koji način manje od OS-a nego Windows, ali navikavanje na novi OS ili otkrivanje gdje je sve često može biti frustrirajuće. Mac se, ako ništa drugo, jako razlikuje od Windows-a, a ovo je samo nekoliko stvari koje biste trebali znati prije nego što krenete kopati dublje.
traži
Najnoviji Postovi
Prilagodite okna za preglednik aplikacija za Mac i poruke putem WideMaila
Mac izvorni klijent e-pošte Mail.app, iako je jedan od najlakših e-...
Isključite Mac Dock slanjem aplikacija u karticu Pokretač
Tražite način da uklonite svoj stalno rastući Mac dock? Budući da s...
SizeWell donosi dodatne veličine veličine prozora i zumiranja maca na Mac
Ako ste Mac započeli koristiti nedavno, morate primijetiti da on sn...