Top 20 Windows 8 Podešavanja, sjeckanja i savjeti
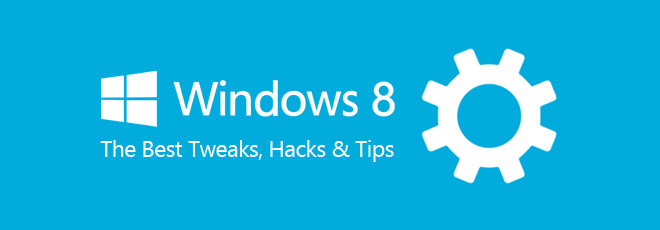
Otkako je Microsoft objavio potrošački pregled sustava Windows 8, mnogi su korisnici napajanja pronašli registracijske hajke i podešavanja kako bi promijenili način ponašanja sustava Windows 8 u određenim situacijama. Dok je većina programera Windows aplikacija za veterane već započela s razvojem modernih UI aplikacija, entuzijasti Windowsa duboko su iskopavali u Windows 8 Registry Hives i lokalnog uređivača pravila grupe, kako bi pronašli izvorna rješenja za probleme koji mogu započeti novi korisnici lice. Ako nas pratite od izdavanja programa za razvojne programere za Windows 8, možda znate da smo pokrili račun broj savjeta za Windows 8, registracija hakova i uređivanje lokalne grupe pravila kako bi se poboljšala cjelokupna upotreba iskustvo. U nastavku teksta donosimo vam najboljih 20 prepravki, hakova i savjeta za Windows 8 koji bi vam mogli biti korisni.
Radi vaše čitanja, ovaj smo članak podijelili u sljedeće odjeljke.
- Uređivanje uređivača pravila lokalne grupe
- Windows Registar Hacks
- Savjeti vezani uz značajke sustava Windows 8
Prije nego što započnete podešavati svoje računalo sa sustavom Windows 8, trebali biste se upoznati s uređivačem lokalnih pravila i uređivačima sustava Windows Registry. Prvi je MMC (Microsoft Management Console) dodatak koji korisnicima omogućuje, s administrativnim privilegijama, prilagodbu širokog raspona sustava postavke komponenti i ograničava kontrolu koju standardni korisnik može izvršavati u sustavu, dok je potonja baza podataka koja pohranjuje postavke, konfiguracije i postavke i sistemskih i korisničkih aplikacija, i stoga vam nudi zaobilazne okvire za onemogućavanje određenih značajki i izradu drugi rade.
Uređivanje uređivača pravila lokalne grupe
Onemogućite mogućnost deinstalacije za Windows 8 Modern UI Apps
Najveća promjena u sustavu Windows 8 je moderno korisničko sučelje (ranije poznato kao Metro UI). Sada, uz radni prostor Desktop, imate i početni ekran. Aplikacijama koje instalirate iz Windows 8 Store možete pristupiti samo sa početnog zaslona. Deinstaliranje ili promjena programa dijaloški okvir omogućuje vam deinstaliranje samo onih aplikacija koje su instalirane iz vanjskih izvora. Možete deinstalirati bilo koju aplikaciju Windows Store s početnog zaslona tako da je kliknete desnom tipkom miša, a zatim odaberete opciju Deinstaliranje s dna. Iako, to štedi probleme kod otvaranja Deinstaliranje ili promjena programa dijaloškom okviru omogućuje pristup svim korisnicima da lako deinstaliraju aplikacije Windows Store s računala. Ako tražite način kako standardnim korisnicima onemogućiti deinstaliranje modernih aplikacija UI, potražite to u našem članku. kako onemogućiti opciju deinstalacije s početnog zaslona.

Sakrijte određene alate ili upravljačke programe na upravljačkoj ploči sustava Windows 8
Upravljačka ploča u sustavu Windows 8 jednaka je onoj koja dolazi s prethodnim verzijama sustava Windows. Sadrži različite alatke i alate za promjenu zadanih postavki različitih komponenti računala. Međutim, postoje jednostavne opcije koje omogućuju standardnim korisnicima da onemoguće postavke, što znači da svatko tko ima pristup vašem računalu može promijeniti postavke vašeg računala pomoću upravljačke ploče. Na primjer, applet miša omogućuje korisnicima da promijene zadane postavke miša, poput njegovog kretanja i brzine klika. Korištenjem postavki pravila u uređivaču pravila lokalne grupe možete ograničiti korisnike da mijenjaju postavke komponenti sustava. Možete pratiti naš vodič za skrivanje alata Windows 8 Control Panel kako biste spriječili korisnike vaših računala da mijenjaju postavke.
Isključite Windows Store
Windows 8 dolazi sa vlastitim tržištem aplikacija koje se naziva Windows Store. Broj aplikacija za preuzimanje povećava se sa svakim danom, a Windows Store još uvijek mora prijeći dosta. Baš kao i na drugim tržištima aplikacija, za preuzimanje su dostupne besplatne i plaćene aplikacije. Ako posuđujete uređaj Windows 8 svom prijatelju ili kolegi, vjerojatno ne želite da oni preuzimaju plaćene aplikacije pomoću podataka o vašoj kreditnoj kartici. Onemogućavanje Trgovine dobar je način da spriječite bilo koga drugog da instalira bilo koju neželjenu aplikaciju na vaš sustav, međutim, ne postoji zadana opcija za onemogućavanje Windows Store-a. Možete provjeriti ovaj savjet da biste onemogućili Windows Store promjenom njegove postavke pravila u uređivaču lokalnih grupa.

Onemogućite zaključani zaslon i sliku zaključanog zaslona
Dok zaključani zaslon u prethodnim verzijama sustava Windows dodaje dodatni sloj sigurnosti za Windows prijavom i omogućava vam privremeno zaključavanje sustava, zaključani zaslon Windows 8 nudi dodatne dodatke ima; osim mogućnosti zaključavanja računala lozinkom, omogućava vam i pregledavanje obavijesti iz različitih aplikacija poput ljudi, e-pošte, datuma i vremena, stanja baterije itd. Ako koristite Windows na tabletu, unošenje lozinke kako biste dobili pristup računalu svaki put kada se prijavite može biti pomalo neugodno. Zadane postavke koje pruža Windows 8 omogućuju vam da ugađate elemente zaključanog zaslona, ali nema mogućnost da ga u potpunosti onemogućite. No koristeći lokalni uređivač pravila grupe, možete trajno onemogućiti zaključani zaslon, što vam zauzvrat omogućava izravan pristup zaslonu za prijavu u Windows. Dijalog za postavljanje pravila zaključanog zaslona omogućuje administratorima sustava da spriječe da standardni i gostujući korisnici promijene sliku zaključanog zaslona. Provjerite korake za onemogućavanje zaključanog zaslona u ovaj post.

Onemogući obavijesti o zaključanom zaslonu za sve korisnike
Za razliku od svojih prethodnika, Windows 8 optimiziran je za pokretanje i na PC-u i na tabletima. Kao i iOS i Android operativni sustavi, Windows 8 također vam pruža obavijesti o aplikacijama izravno na zaključanom zaslonu. Na primjer, ako imate nepročitane poruke, ona će na zaključanom zaslonu poslati obavijest omogućavajući vam brzo čitanje poruke. U izborniku Postavke računala postoje opcije za uključivanje i isključivanje obavijesti zaključanog zaslona, ali to je primjenjivo samo na trenutnog korisnika i drugi korisnici računala mogu pregledati njihove obavijesti. Ako želite onemogućiti obavijesti zaključanog zaslona za sve korisnike računala, uređivač pravila lokalne grupe omogućuje vam da to učinite. Slijedite naš vodič za onemogući obavijesti o aplikacijama za zaključani zaslon za sve korisnike u sustavu Windows 8.

Omogućite pravila o blokiranju računa i postavite prag i trajanje zaključavanja
Značajka Korisnički računi omogućava administratoru i standardnim korisnicima da stvore više korisničkih računa za ostale korisnike računala. Svakom korisniku računala omogućuje pohranjivanje privatnih podataka poput lozinki računa, financijskih podataka itd., Bez brige o napadima krađe podataka. Kao i bilo koji OS, Windows 8 također vam omogućuje da zaštitite svoj korisnički račun lozinkom kako bi drugima onemogućio pristup vašim podacima. Međutim, mogli ste primijetiti da ako nastavite unositi pogrešnu lozinku dok se pokušavate prijaviti na svoj račun, ona se zaključava nakon nekih pokušaja. Morate pričekati nekoliko minuta prije nego što pokušate prijaviti se na svoje računalo. Pomoću uređivača pravila lokalne grupe možete omogućiti pravilo zaključavanja računa i prilagoditi i prag blokiranja računa i trajanje zaključavanja računa. ovaj članak objašnjava sve korake potrebne za promjenu postavki koje se odnose na politiku zaključavanja računa.
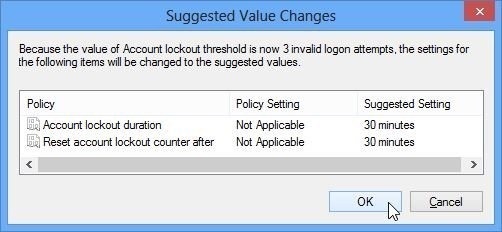
Onemogući postavke sinkronizacije za sve korisnike
Možda znate da se Windows 8 može koristiti i s lokalnog i s Microsoftovim računom, ali prednost korištenja potonjeg je ta sve se vaše postavke, uključujući pozadinu, temu, internetsku povijest, prečace itd., mogu lako sinkronizirati s drugim uređajima na kojima je pokrenut Windows 8. Na primjer, ako imate Windows 8 instaliran i na računalu i na tabletnom računalu, ne morate ručno ugađati postavke na oba uređaja, umjesto toga možete samo uključite značajku sinkronizacije da biste automatski sinkronizirali postavke, internetsku povijest, pozadinu početnog zaslona, shemu boja itd. s ostalim Windows 8 uređaji. Međutim, ako ne želite da vaši uređaji sinkroniziraju postavke, možete onemogućiti sinkronizaciju s postavki računala na vašem korisničkom računu. Također možete nametnuti postavke na razini sustava da biste onemogućili značajku sinkronizacije za sve korisnike, a možete slijediti korake iz naš vodič za onemogućavanje značajke sinkronizacije za sve korisničke račune.

Ograniči korisnike računa iz izmjene postavki personalizacije
Dijaloški okvir Personalizacija prvi put je predstavljen u sustavu Windows Vista. U osnovi prikuplja sve postavke sučelja i zaslona povezane na zaslonu i prikazuje ih na jednoj lokaciji kako korisnici ne bi morali otvarati različite izbornike za promjenu postavki ekranskog i Windows korisničkog sučelja. Ako ste administrator sustava i tražite način da ograničite korisnike računala Postavke personalizacije, a zatim možete upotrijebiti Lokalni uređivač pravila grupe da biste onemogućili dijaloški okvir Personalizacija za sve korisnike. Možete provjeriti naš vodič o isključivanju različitih postavki personalizacije.

Spriječite korisnike da mijenjaju internetske postavke
Problem nekih postavki sustava, kao što su internetske postavke, je taj što ih promijenite na jednom korisničkom računu i promijene se za sve korisničke profile. Ako ste administrator sustava, možete spriječiti druge korisnike da mijenjaju internetske postavke iz uređivača pravila lokalne grupe. ovaj članak vodi vas kroz postupak ograničavanja korisnika na pristup internetskim postavkama u sustavu Windows 8.

Omogućite Windows Store na računalu sa sustavom Windows 8 To Go
Značajka Windows To Go u izdanju Windows 8 Enterprise omogućuje korisnicima dizanje Enterprise izdanja operativnog sustava s USB flash pogona. Pokazalo se da je vrlo korisno u slučajevima kada trebate privremeno pokrenuti Windows 8 na sustavu i ne želite prolaziti kroz gnjavažu oko njegovog instaliranja na računalo. Iako nudi kompletno OS okruženje s vanjskog USB pogona, ne možete koristiti Windows Spremite za ažuriranje instaliranih aplikacija i instaliranje novih, jer je ona prema zadanim postavkama onemogućena u sustavu Windows To Go radni prostor. To što je prema zadanim postavkama onemogućeno, ne znači da Windows Store uopće nije dostupan; Možete mu pristupiti tako da ga omogućite iz uređivača pravila lokalne grupe. Pogledajte naš vodič na omogućujući Windows 8 Store na Windows To Go Radnom prostoru.

Windows Registar Hacks
Promijenite maksimalni broj redaka pločica na početnom zaslonu
Početni zaslon sustava Windows 8 prikazuje prečace do instaliranih aplikacija u obliku šarenih pločica. Pločice se mogu koristiti za brzi pristup omiljenim programima. Ako instalirate aplikaciju za vijesti, na njenoj će se pločici uživo prikazati najnoviji naslovi. Možete pomicati pločice okolo, stvarati grupe za slične tipove pločica i mijenjati veličinu pločica. Kada otvorite početni zaslon, Windows 8 prepoznaje razlučivost vašeg monitora i odlučuje o ukupnim redovima pločica koje će se prikazati na početnom zaslonu. Ne postoji zadana opcija za kontrolu maksimalnog broja redaka, tako da, ako želite, ne možete imati manji broj redaka. Međutim, jednostavan hack registra omogućuje vam nadzor maksimalnog broja redaka koji će se prikazati na početnom zaslonu. Da biste postavili maksimalno ograničenje broja redaka pločica, idite na sljedeći registarski ključ.
HKEY_CURRENT_USER \ Software \ Microsoft \ Windows \ CurrentVersion \ ImmersiveShell \ Mreža
Desnim klikom kliknite u glavnom prozoru, odaberite Novo i stvorite novu DWORD (32-bitnu) vrijednost. Sada preimenujte to u Layout_MaximumRowCount. a zatim otvorite tipku za postavljanje prilagođenog maksimalnog broja redaka. Da biste implementirali promjene, možete ponovno pokrenuti ili odjaviti svoje računalo. Na monitoru rezolucije 1920 x 1080, na početnom zaslonu možete dobiti do 6 reda pločica.

Postavljanje veličine granice na radnom stolu Windows
Možda već znate da je Microsoft ispustio Aero, a Windows 8 zamota prozore u neprozirne obrube. Ovaj je potez imao za cilj brži i učinkovitiji rad operativnog sustava uklanjanjem teških UI elemenata koji troše previše sistemskih resursa. I dalje možete promijeniti boju Windows obruba kako bi odgovarali vašoj temi, ali budući da prozirnosti više nema, velike granice znače da će aktivni prozor blokirati više prostora na zaslonu. Prema zadanim postavkama ne postoji jednostavan način postavljanja prilagođene veličine obruba, međutim, možete promijeniti veličinu obruba prozora iz registra sustava Windows. Da biste promijenili veličinu obruba, prvo otvorite Windows Registry Editor i pronađite sljedeći ključ registra.
HKEY_CURRENT_USER \ Control Panel \ Desktop \ WindowMetrics
Sada potražite tipku "BorderWidth" i otvorite je. Prema zadanim postavkama vrijednost je postavljena na –15. Za granice prozora možete odabrati bilo koju vrijednost od 0 - 50.

Postavite prilagođenu ikonu radne površine na okomiti i vodoravni razmak
Jedna od značajki koje većina Windows entuzijasta nedostaje u sustavu Windows 8 je Boja i izgled Windows. Kao što naziv govori, to je dijaloški okvir postavki za sučelje koji vam omogućuje promjenu veličine i boja elemenata radne površine. Jedna od njegovih mogućnosti omogućava korisnicima da mijenjaju vertikalni i vodoravni razmak između ikona radne površine. U sustavu Windows 8 možete promijeniti zadane vrijednosti okomitog i vodoravnog razmaka pomoću uređivača registra sustava Windows. Da biste promijenili razmak ikona, prijeđite na sljedeći registarski ključ.
HKEY_CURRENT_USER \ Control Panel \ Desktop \ WindowMetrics
Sada s desne strane potražite tipke pod nazivom "IconSpacing" i "IconVerticalSpacing". Prema zadanim postavkama vrijednost oba ključa postavljena je na –1125. Možete povećati ovaj broj da biste povećali razmak između ikona radne površine.

Windows 8 početni zaslon animacije registra registra
Početni zaslon u sustavu Windows 8 može se prilagoditi pomoću opcija personalizacije uključenih u postavke računala. Omogućuje vam odabir tetovaže koja će se prikazati na početnom zaslonu i odabrati glavnu boju za moderno korisničko sučelje. Kada otvorite početni zaslon, prikazat će pločice u određenoj animaciji. Windows vam ne pruža jednostavan način za promjenu brzine ili stila animacije, međutim, može se primijeniti jednostavan podešavanje registra za omogućavanje i kontrolu animacije. Osim pločica, ovaj haker registra također radi za animacije za Korisničku sliku, Korisničko ime i Početni tekst (prisutan na lijevoj strani Početnog zaslona). Da biste promijenili animacije početnog zaslona, otvorite uređivač registra sustava Windows i otvorite sljedeći ključ registra.
HKEY_CURRENT_USER \ Software \ Microsoft \ Windows \ CurrentVersion \ ImmersiveShell \ Mreža
Sada desnom tipkom miša kliknite u glavnom prozoru urednika registra da biste stvorili novu DWORD (32-bitnu) vrijednost i preimenovali je u Launcher_SessionLoginAnimation_OnShow. Nakon kreiranja otvorite ključ i promijenite vrijednost u 1. Zatvorite uređivač registra i otvorite početni zaslon. Primijetit ćete da je skrivena animacija omogućena.
![Start-Screen-animacija-Registry-Hack [2] Start-Screen-animacija-Registry-Hack [2]](/f/4f1c65fa56db02923e899b7fdac5bfd1.jpg)
Kao što je prethodno navedeno, animaciju možete kontrolirati i izradom više ključeva registra. Međutim, mali alat by WINAERO zvao Pokreni Zaslon za animiranje animacija nudi prednji dio ovih hakova registra, što olakšava ugađanje animacija bez ručnog uređivanja registra.
Savjeti vezani uz značajke sustava Windows 8
Zaobiđite početni zaslon sustava Windows 8 pri pokretanju i skok izravno na radnu površinu
Najveća promjena u sustavu Windows 8 je uklanjanje programa Start Orb i uvođenje početnog zaslona. Sada, kad se prijavite u Windows, umjesto da odete na radnu površinu, dočekat će vas Početni ekran. Pruža vam pločice za različite aplikacije, uključujući Desktop, omogućujući vam brz pristup potrebnoj aplikaciji. Mnogo zavidnih Windows korisnika nije zadovoljno ovom ogromnom promjenom korisničkog sučelja, a nervira ih dodatni korak potreban za otvaranje radne površine. Međutim, možete pronaći brojne alate koji omogućuju preskakanje početnog ekrana i prebacivanje izravno na radnu površinu ako vam se ne sviđa instaliranje dodatnog softvera na računalo, možete ručno promijeniti pokretanje sustava Windows ponašanje. Provjeri ovaj udžbenik zaobići početni zaslon i nakon što se prijavite u Windows 8 skočite izravno na radnu površinu.

Prilagodite Windows 8 Win + X izbornik
Jednom kada primite vijest o svim velikim promjenama u sučelju Windowsa 8, počet ćete primjećivati male. Iako Windows ne nudi brojne značajke koje su bile prisutne u prethodnim verzijama sustava Windows, nudi neke potpuno nove dodatke. Među svim novim dodacima najznačajniji je izbornik Win + X. U sustavu Windows 7 prečac Win + X koristi se za pristup centru za mobilnost sustava Windows, ali sada se može koristiti za pristup posebnom izborniku koji se pojavljuje u donjem lijevom kutu zaslona. Izbornik Win + X u sustavu Windows 8 omogućava vam brz pristup nekim korisnim uslužnim programima, kao što su Programi i značajke, Centar za mobilnost, Mrežne veze, mogućnosti napajanja, upravitelj uređaja, upravitelj zadataka, dijaloški okvir Pokreni itd., Ali ne dopušta korisnicima da to prilagođavaju izbornik. U ovom članku, možete pronaći dva jednostavna načina za uređivanje izbornika Win + X u sustavu Windows 8.

Isključite filter SmartScreen za Windows 8
U sustavu Windows 8 Microsoft je predstavio potpuno novu sigurnosnu značajku nazvanu SmartScreen. Upozorava korisnike na potencijalne prijetnje i privremeno sprječava instalaciju onih trećih aplikacija koje se smatraju nesigurnim. To je dobra značajka za poboljšanje vaše računalne sigurnosti, jer postoji mogućnost za vaš računalo zaraženi virusom nakon što je instalirao aplikaciju treće strane iz vanjske, nepouzdanu izvori. Međutim, to može postati prilično neugodno za neke korisnike, kojima se ne sviđa što se brzo pojavljuje na njihovom zaslonu svaki put kada instaliraju alat treće strane. Ako ste korisnik napajanja koji instalira puno alata drugih proizvođača, možete isključiti filtar SmartScreen slijedeći korake iz naš vodič.

Stvorite prilagođenu točku osvježavanja u sustavu Windows 8 pomoću alata Recimg
U slučaju da vaše računalo sa sustavom Windows 8 ne radi bez problema, značajka Osvježi vaše računalo u sustavu Windows 8 omogućuje vam da osvježite sve postavke vašeg računala bez promjene osobnih datoteka. Tijekom osvježavanja, vaše datoteke i postavke personalizacije neće se mijenjati, jer samo vraća računalo postavite na zadano stanje, a aplikacije Windows Store ostat će netaknute (aplikacije treće strane bit će uklonjene, međutim). Iako značajka osvježavanja računala brzo dovodi računalo u zadano stanje, ne omogućava vam stvaranje prilagođene točke vraćanja. Pomoću alata naredbenog retka pod nazivom Recimg, možete stvoriti prilagođenu točku osvježavanja u WIM (Windows Installer Image) formatu. To zapravo sprema trenutni snimak vašeg računala i omogućuje vam da vratite računalo u specifične prilagođene točke osvježavanja. To omogućuje korisnicima da zadrže sve svoje postavke, datoteke i aplikacije za radne površine nakon korištenja značajke Refresh Your PC. U ovaj post, objasnili smo sve korake potrebne za stvaranje i vraćanje prilagođene točke osvježavanja pomoću Recimg naredba.

Stvaranje bežične ad hoc internetske veze u sustavu Windows 8
Razgovarali smo o mnogim značajkama koje su bile dostupne u sustavu Windows 7, ali nedostaju u sustavu Windows 8. Jedna od najčešće korištenih značajki sustava Windows 7 je podrška za stvaranje SoftAP ili Ad-Hoc mrežne veze. Windows 8 ne pruža jednostavan način stvaranja ad-hoc veze za pretvaranje uređaja u virtualni usmjerivač za dijeljenje interneta sa drugi uređaji, ali koristeći Network Shell konzolu, korisnici i klijentske i poslužiteljske verzije sustava Windows 8 mogu lako stvoriti SoftAP veza. Korisnicima omogućuje korištenje mogućnosti mreže (Virtualizacija) s hostom za stvaranje virtualne bežične veze. Mreža hostova igra vitalnu ulogu u stvaranju virtualnog bežičnog adaptera i puno aplikacija koje stvaraju virtualnu Wi-Fi žarišnu točku koriste istu metodu za stvaranje virtualnog usmjerivača. Da biste stvorili virtualnu Wi-Fi žarišnu točku, potrebno je da vaš mrežni adapter podržava virtualizaciju. Možete slijediti naše detaljni vodič da biste stvorili bežičnu Ad-Hoc internetsku vezu (SoftAP) u sustavu Windows 8 pomoću ugrađene Netscape korisnost.

Za stvaranje Wi-Fi žarišne točke možete koristiti i alat treće strane. Prije smo predstavili neke alate koji vam omogućuju to, kao što su WiFi HotSpot Creator. Pretvara vaš sustav u virtualni Wi-Fi usmjerivač koji vam omogućuje da dijelite internetsku vezu s drugim uređajima, poput prijenosnih računala, tableta i pametnih telefona. Također podržava sigurnosni način temeljen na WPA / WPA2 PSK za ad-hoc / SoftAP vezu.
Ovdje je još jedan alat za pristupne točke koji vrijedi spomenuti Connectify. Pretvara vaše računalo u Wi-Fi žarišnu točku, omogućujući uređajima koji imaju Wi-Fi vezu u vašoj blizini da se povežu s virtualnim Wi-Fi usmjerivačem vašeg računala za dijeljenje interneta
Omogući hibernaciju u sustavu Windows 8
Hibernacija vam dobro dolazi u situacijama kada želite brzo pristupiti računalu, a radije ne želite hladno pokretanje sustava. Umjesto ponovnog pokretanja ili isključivanja računala, kada računalo prebacite u stanje hibernacije, sustav se isključuje, ali trenutačno stanje sustava Windows sprema se na tvrdi disk. Kad računalo uključite iz stanja hibernacije, ono se vraća u potpuno isto stanje. Način hibernacije nije omogućen u sustavu Windows 8, a korisnici su ga dužni ručno omogućiti iz System Power Settings By zadane mogućnosti Opcije napajanja u sustavu Windows 8 (dostupno iz Postavke šarma) uključuju samo stanje mirovanja, isključivanja i ponovno pokretanje opcije. Ako želite omogućiti i dodati stanje hibernacije na popis Mogućnosti napajanja, sve što trebate je slijediti korake iz ovaj vodič.

Sve gore navedene izmjene uređivača pravila lokalne grupe, hakovi i savjeti za Windows Registry omogućit će vam da koristite Windows 8 u punom potencijalu bez instaliranja bilo kakvog rizičnog softvera na vaše računalo. Ako imate bilo kakvih drugih korisnih poteškoća koje smo na našem popisu propustili, ispustite ih u odjeljku za komentare u nastavku.
Želite znati što Windows 8 označava? Pročitajte naše Recenzija i vodič za Windows 8.
Da biste saznali kako se brže kretati u sustavu Windows 8, pogledajte našu zbirku Vruće tipke za Windows 8.
Fawad Mir i Usman Javaid pridonio ovom postu.
traži
Najnoviji Postovi
Hibridni: Ultra-moćan HD video enkoder s osnovnim alatima za uređivanje
Prije nekoliko dana pregledali smo se x264GUI, open source aplikaci...
Kako otključati Windows 10 pomoću skenera otiska prsta na Android telefonu
Windows 10 podržava otključavanje radne površine skeniranjem otiska...
Popravite potrebe da se pare zaustavi na mreži radi ažuriranja pogreške [Windows]
Steam lansiran 2003. uz Valveov Half-Life 2 kao prvu takvu uslugu d...



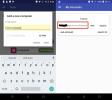
![Popravite potrebe da se pare zaustavi na mreži radi ažuriranja pogreške [Windows]](/f/920c439e20e35ce2287dbd7c34319c3d.png?width=680&height=100)