Kako snimiti snimku zaslona s glasom preko macOS-a
Aplikacije sa zaslonom usredotočene su na pružanje videozapisa visoke kvalitete. Dobar alat za ekranizaciju trebao bi biti dovoljno lagan da ne povlači sustav dolje, i to trebao biti dovoljno jednostavan za upotrebu da korisnici ne bi trebali gledati više tutorijala za početak snimanja s tim. Ako želite snimiti zaslon s glasom preko macOS-a, imate dvije mogućnosti. Možete zasebno snimiti zvuk i dodati ga videu u postprodukciji ili možete snimiti zvuk dok snimate zaslon. Ako želite ići s drugom opcijom, zadani uslužni program za snimanje zaslona u macOS-u obavit će posao.
Ekran s glasom
Na Mac računalu otvorite uslužni program za snimanje zaslona. Možete ga otvoriti ako ga tražite u središtu pažnje, ili možete otvoriti na Pokretaču. Trik je pristupiti njegovom korisničkom sučelju, a ne samo značajci brzog snimanja zaslona. Nakon što vidite traku uslužnog programa za snimanje zaslona, odaberite opciju screencast koju želite koristiti.
Dvije opcije omogućavaju snimanje cijelog zaslona ili snimanje samo odabranog područja.
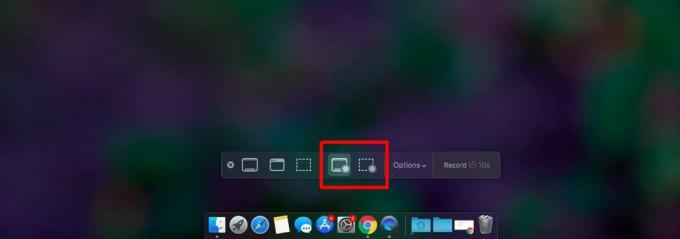
Nakon što odaberete vrstu zaslona, kliknite padajući izbornik pokraj nje. Vidjet ćete dugačak popis stavki koje možete omogućiti / onemogućiti. U odjeljku "Mikrofon" odaberite mikrofon koji želite koristiti za snimanje glasa. Nakon toga možete početi snimati zaslon i s njim će se snimiti sav audio ulaz koji je mikrofon prepoznao.
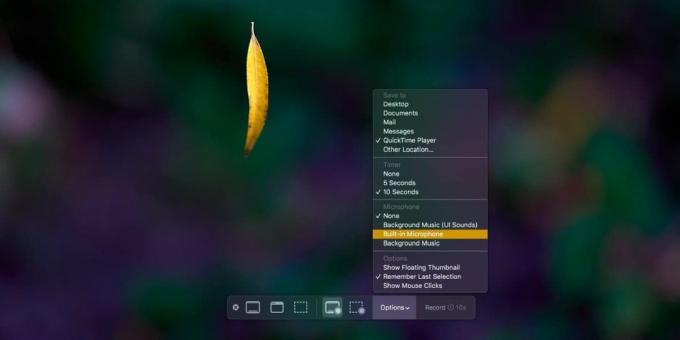
Ako imate više uređaja za unos koji želite snimiti, to možete postavili skupni audio uređaj na macOS koja u osnovi kombinira više audio uređaja u jedan.
Konačna datoteka koju ste dobili bit će puno veća od datoteke bez ikakvog zvuka. macOS snima zaslon u najboljoj mogućoj kvaliteti, tako da možete biti sigurni da će kvaliteta zvuka biti jednako dobra, a samim tim i datoteka će biti veća. Neće nadoknaditi pozadinsku buku. To je nešto o čemu morate voditi računa. Kvaliteta zvuka je upravo to koliko je zvuk koji je otkriven komprimiran u videozapisu i kolika je brzina prijenosa, između ostalog.
Treba napomenuti da je još jedna opcija zvuka "Pozadinska glazba (UI zvukovi)". Ako odaberete ovu opciju, zabilježit će se zvukovi UI-ja koji se javljaju tijekom interakcije sa vašim sustavom. Na primjer, kada premjestite datoteke u otpad na macOS-u, čujete određeni zvuk. Taj će zvuk i drugi slični biti snimljeni kada se odabere ova opcija.
traži
Najnoviji Postovi
Izvođenje naredbi terminala preko datoteka u trenutnom direktoriju pomoću DTerm [Mac]
Mnogi korisnici ne vole pokretanje Mac OS X Terminala samo da bi iz...
Upravljajte popisom Todo i dodajte broj značke otvorenih zadataka u datoteku teksta
Alati za upravljanje zadacima razvijeni su tako da korisnicima omog...
Dodajte mape kao plutajuće police na radnoj površini Maca za brzi pristup
Dock in Mac jednostavna je traka na dnu radne površine na kojoj mož...

![Izvođenje naredbi terminala preko datoteka u trenutnom direktoriju pomoću DTerm [Mac]](/f/18af8eb00a40fbd816c8fffc35d036b6.jpg?width=680&height=100)

