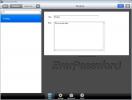Kako onemogućiti Chrome Incognito način na macOS-u
Chrome ima anonimni način rada i razgovarali smo kako to možete onemogućiti u sustavu Windows 10. Isti trik ne djeluje na macOS, ali to ne znači da ne možete onemogućiti Chromeov anonimni način na macOS-u. Možeš. Proces je drugačiji i postoji mnogo, nepotrebno kompliciranih rješenja ovog jednostavnog trika. Evo načina na koji možete onemogućiti Chrome anonimni način na macOS-u bez preskakanja obruča.
Onemogući Chrome Incognito način
Ako imate otvoren Chrome, napustite ga. Ne zatvarajte preglednik. Zatvorite ga da ga pravilno zatvorite. To možete učiniti tako da desnom tipkom miša kliknete ikonu podloge Chromea i odaberete Quit iz kontekstnog izbornika.
Zatim otvorite Terminal i pokrenite sljedeću naredbu.
zadani podaci pišu com.google.chrome IncognitoModeAvailable -integer 1
Nakon što je naredba izvršena, pokrenite sljedeću naredbu.
killall cfprefsd

Otvorite Chrome i opcija anonimnosti neće se otvoriti s izbornika više opcija. Isto tako, prečac na tipkovnici Ctrl + Shift + T također neće otvoriti anonimni prozor.

Izvršenje ove naredbe također će dodati poruku "Upravlja organizacija" na samom dnu izbornika koji se otvara kad u Chromeu kliknete gumb s više opcija. To neće puno značiti Preglednik će i dalje raditi onako kako to obično čini. Ako gornje naredbe izvršavate iz uobičajenog korisničkog računa, moguće je da ćete morati unijeti lozinku administratora.
Da biste poništili promjenu i vratili anonimni način rada, obavezno napustite Chrome i pokrenite sljedeću naredbu.
zadani podaci pišu com.google.chrome IncognitoModeAvailable -integer 0
Nakon što se naredba izvrši, pokrenite sljedeću.
killall cfprefsd
Vraćat će se anonimni način rada u Chrome, a poruka "Upravljačka organizacija" nestat će. Ovo radi na macOS Catalina.
Uredite datoteku s popisa
Drugi način onemogućavanja Chrome anonimnog načina na macOS-u uključuje uređivanje ili čak stvaranje datoteke pliste. Ovu datoteku nije teško stvoriti, ali ako ste na macOS Sierra ili noviji, uređivanje plist datoteke nije više jednostavno. Za otvaranje i uređivanje ovih datoteka potrebna vam je aplikacija. Xcode radi posao, ali ako ne razvijete na svom Mac računalu, malo je vjerojatno da ga imate.
Ako želite ići rutom plista, izradite novu datoteku plista i imenovajte je com.google. Chrome.plist. Unesite sljedeće u datoteku i spremite je.
1.0UTF-8 IncognitoModeAvailability 1
Obavezno napustite Chrome prije nego što napravite izmjene ili stvorite ovu datoteku.
traži
Najnoviji Postovi
Ikad lozinka: pohranite i sinkronizirajte vjerodajnice na Cloud poslužitelju
Ako ste osoba koja je prekrivena gromoglasnim podacima o vjerodajni...
Provjerite mrežne aktivnosti na Mac računalu pomoću Monitor Monitor-a
Postoje slučajevi kad vam se internetska veza čini trom i ne reagir...
Prelazite s Mac OS-a na Windows Live Preview s WindowCommander-om
Na Mac računalu lako možete prelaziti kroz više aktivnih / minimizi...