Dijelite snimke zaslona putem FTP-a, Flickr-a i uredite ih pomoću Evernote-ove skice
Za razliku od Windowsa u kojem možete jednostavno snimiti snimke zaslona koristeći tipku PrintScreen, Mac OS X nudi relativno iscrpan način snimanja područja zaslona. Mnogi od nas koji trebamo snimati snimke zaslona mržnjom pomoću kombinacija tipki za kontrolu kontrola-shift-3 i kontrola-shift-4 kako bi snimili puni i odabrani dio područja zaslona. Proces postaje još naporniji kada također trebate dijeliti snimke zaslona s drugima ili postavljati na FTP poslužitelje. Skitch je besplatna aplikacija za Mac koja nudi rješenje na jednom mjestu za snimanje, prijenos na internetske poslužitelje i dijeljenje snimki zaslona. Nekada je to bila plaćena aplikacija (shareware), ali nedavno ju je Evernote nabavio i najavio je kao besplatni program s potpunom podrškom. Kao i prethodno pokriveno TinyGrab, omogućuje vam konfiguriranje FTP poslužitelja za izravno slanje snimaka zaslona na definirani udaljeni put FTP poslužitelja. Štoviše, Skitch omogućava prijenos zaslona na svoj rodni poslužitelj i flickr.com, tako da ih možete podijeliti jednim klikom.
Podržavajući 3 osnovne ekranske snimke zaslona koje uzimaju načine, puni zaslon, aktivni prozor aplikacije i područje ekrana koje je odabrao korisnik, Skitch vam također omogućuje brzo otvaranje web stranice otvorene u Safariju. Za razliku od ostalih aplikacija za dijeljenje zaslona, on ima mogućnost rada s drugim Mac uslužnim programima, iPhotoom i PhotoBooth. Pored osnovnih načina snimanja zaslona, podržava snimanje križnih dlaka, snimanje s linka, snimanje okvira, ponovno presvlačenje i sam Skitch mogućnosti, dok korisnicima omogućuje snimanje slika pomoću web kamere.
Glavni zaslon prikazuje naputke za ukidanje područja ekrana i dijeljenje s drugima putem konfiguriranih poslužitelja. Klikom na gumb Snap moći ćete odabrati područje koje želite škljocnuti. Opciju tajmera možete omogućiti držanjem tipke shift. Jednom kad se površina zaslona ugasi, ona prikazuje sliku na glavnom zaslonu pomoću alata za uređivanje slika da biste dodali markere, napomenuti značajne dijelove i dodali opis teksta snimci zaslona. Pomoću programa Skitch editor možete trenutačno dodati tekst, oznake i oblike u bilo koju snimljenu snimku zaslona. Također uključuje opciju dodavanja sjene trenutnom snimku zaslona u uređivaču kako bi izgledao istaknuto kada se zalijepi u potreban radni prostor.

Prozor za promjenu veličine, dostupan putem opcije Resize, koja se nalazi u donjem lijevom kutu, prikazuje popis unaprijed postavljenih postavki za brzo mijenjanje veličine slike u oglasni baner, Dribble, ključni okvir YouTubea, Leaderboard, Sky Scrapper itd. Prilagođene opcije mijenjanja veličine uvijek su dostupne kako biste promijenili veličinu slike prema želji.

Skitch održava povijest snimaka zaslona koje snimate i dijelite s drugima. U prozoru Povijest skripti možete pogledati popis snimaka zaslona i snimaka koje ste uredili i podijelili s drugima. Prema zadanim postavkama, slike spremaju u JPG formatu, ali možete brzo promijeniti izlazni format prije nego što spremite sliku s glavnog zaslona. Podržava brojne formate slika, uključujući PNG, PDF, SVG, TIF, GIF i BMP.
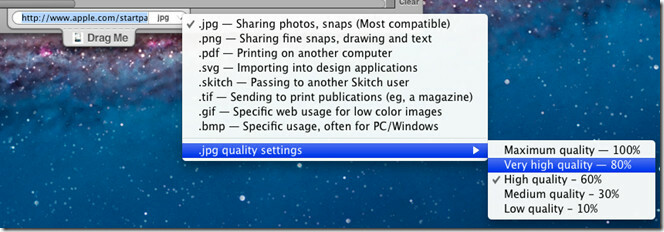
Slanje trenutnog snimka zaslona u Skitch editoru na bilo koji Finder prozor ili radnu površinu je jednostavno. Sve što je potrebno je da povučete sliku iz odjeljka Drag Me koji se nalazi na dnu prozora i prebacite je na mjesto gdje želite spremiti sliku.
Trenutnu sliku možete odmah podijeliti klikom na opciju Podijeli prisutnu u donjem desnom kutu. Ako ste odabrali račun Skitch bez izrade računa, od vas će se tražiti da koristite svoj Evernote račun i povežete ga sa Skitchom. Međutim, možete otvoriti prozor Postavke dijeljenja iz Postavke da biste promijenili poslužitelj za prijenos. Nakon što se slike prenesu, brzo možete provjeriti detalje o prijenosu i generirati međusobnu vezu kako biste podijelili prenesenu snimku zaslona s drugima. Prozor Detalji omogućuje vam odabir javnog ili privatnog načina dijeljenja.

Iz padajućeg izbornika Dijeljenje možete pristupiti prozoru postavki dijeljenja za unos podataka o FTP, WebDAV, Skitch ili Flickr računu.

Pored prozora Share (Dijeljenje) možete vidjeti povijest snimke Skitch-a. Slike spremljene u povijesti mogu se spremiti u bilo koju mapu koja se otvori u Finderu ili radnoj površini jednostavnim povlačenjem i ispuštanjem.

Na kartici Snapping koja je dostupna u prozoru Settings (Postavke) možete pronaći prečace na tipkovnici za sve dostupne načine snimanja zaslona. Klik na prečac omogućuje vam definiranje novog. Ispod prečaca na tipkovnici naći ćete povezane opcije, kao što su Pokaži Skitch u prozoru preko cijelog zaslona i dodati sjene oko uglova slike. Možete promijeniti zadanu pozadinu iz bijele u prozirnu ili određenu sliku.
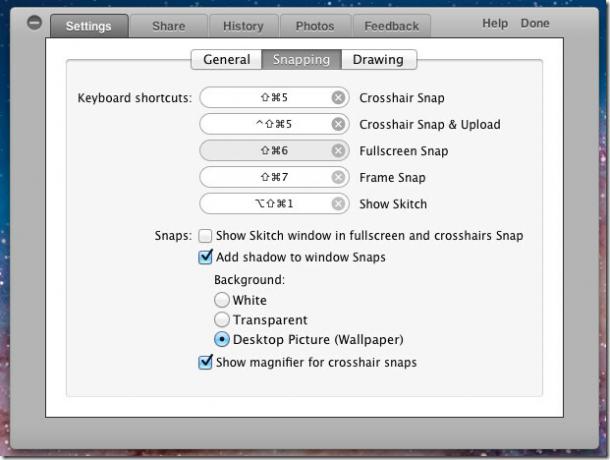
U padajućem izborniku Postavke nalazi se više opcija za ispuštanje prozora. Opcija Snap Safari omogućuje prikazivanje trenutne web stranice otvorene u Safariju. Slično tome, Frame Frame omogućuje snimanje okvira i sam Skitch je za snimanje Skitch prozora, jer on nestaje čim započnete snimati snimku zaslona. Dodavanju sjene slici, okretanju zaslona, usjeku obrezivanja u trenutačnom prikazu i brisanju opcija samo za obris također se može pristupiti s padajućeg izbornika Postavke.
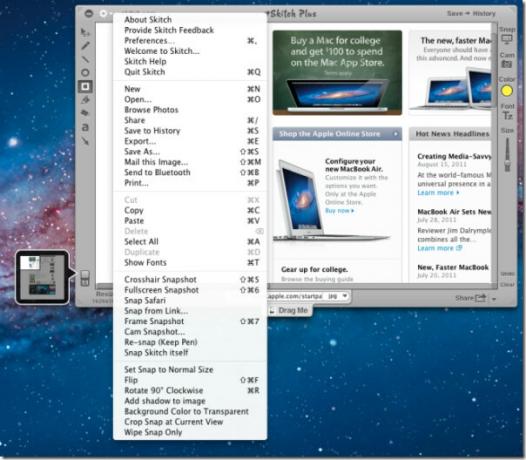
Skitch je, doduše, znatno olakšao postupak snimanja zaslona, uređivanja i dijeljenja. Mogućnost učitavanja slike na FTP poslužitelj i flickr.com čini ga ključnim alatom za one koji jako dijele snimke s drugima. Radi na Macu 10.6 ili novijem. Skitch je dostupan i za Android, pogledajte naš detaljni pregled ovdje.
Nabavite Skitch iz App Store-a
traži
Najnoviji Postovi
CamTethering: snimajte slike i zakažite fotografije s vremenskim kašnjenjem na Macu
Možda ste na svoj Mac spojili puno uređaja; telefoni, tableti, foto...
CoRD: bolja alternativa Microsoftovoj povezanosti s udaljenom radnom površinom [Mac]
Jučer smo pregledali Microsoftova veza s udaljenom radnom površinom...
SoundCloud Downloader: Pretraživanje i preuzimanje glazbe, dodavanje u iTunes [Mac]
Pokrili smo aplikacije za radne površine za preuzimanje glazbe s So...

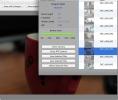
![CoRD: bolja alternativa Microsoftovoj povezanosti s udaljenom radnom površinom [Mac]](/f/ad6bf2b5ef4c7dd10755c8449dd0afc1.jpg?width=680&height=100)
![SoundCloud Downloader: Pretraživanje i preuzimanje glazbe, dodavanje u iTunes [Mac]](/f/e6d72242ca8b121db3fd03f4ce3de761.png?width=680&height=100)