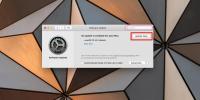Kako upravljati svjetlinom za vanjske zaslone na macOS-u
Vanjski zasloni imaju svoj skup tipki za kontrolu svjetline i kontrasta. Tipke za svjetlinu na tipkovnici ne mogu mijenjati svjetlinu vanjskog zaslona, bez obzira jeste li na Mac računalu ili Windows 10 računalu. U skladu s tim, pomoću tipkovnice možete koristiti aplikaciju i upravljati svjetlinom za vanjske zaslone. Evo kako to učiniti na macOS-u.
Kontrola svjetline za vanjski zaslon
preuzimanje datoteka i instalirati ExternalDisplayBrightness. Ovoj aplikaciji potreban je poseban pristup. Nakon odobrenja, vidjet ćete postavke aplikacije koje vam omogućuju da odaberete koje će tipke upravljati svjetlinom za vanjske zaslone. Morat ćete postaviti dvije tipke; jedan za povećanje svjetline i jedan za njegovo smanjivanje. Možete izvršiti samo jednu funkcijsku tipku za obavljanje posla.

Promjena tih tipki je sve što trebate učiniti. Zatvorite prozor aplikacije (ne kliknite gumb Zatvori). Aplikacija će nestati iz vida bez ostavljanja ikone na traci izbornika ili na Docku.
Kada dodirnete odabrane tipke, svjetlina na vašem vanjskom zaslonu će se promijeniti. Na vanjskom zaslonu na kojem smo ovo testirali, promjena svjetline odrazila se na zaslonu, a također i na njegovim vlastitim kontrolama svjetline. Ovako je aplikacija dizajnirana za rad. Vidjet ćete kako se kontrola svjetline macOS-a pojavljuje na vanjskom zaslonu što olakšava upravljanje.

Iako bi ova aplikacija trebala biti u mogućnosti promijeniti stvarnu svjetlinu vanjskog zaslona, moguće je da ga neki vanjski zasloni sprečavaju u tome. Ovo će biti ograničenje koje postavlja proizvođač zaslona, a ne nedostatak aplikacije. U tom slučaju ne možete učiniti ništa osim ako ne kupujete novi hardver.
ExternalDisplayBrightness djeluje s jednim vanjskim zaslonom. Ako imate više eksternih zaslona, svjetlina drugog se neće promijeniti. Ova aplikacija neće promijeniti svjetlinu antene unutarnji prikaz tj. zaslon vašeg MacBook-a. Ne zaboravite da aplikacija koristi funkcijske tipke i ako koristite MacBook ili Apple tipkovnicu, primarna funkcija tipki Fn vjerojatno je postavljena za kontrolu svjetline, medija, glasnoće itd. Da biste promijenili svjetlinu pomoću ExternalDisplayBrightness, morat ćete pritisnuti tipku Fn na tipkovnici, a zatim dodirnite funkcijsku tipku koju ste postavili u postavkama aplikacije.
Za napuštanje aplikacije otvorite Monitor aktivnosti i potražite ga tamo. Da biste promijenili tipke koje ste postavili, ponovo pokrenite aplikaciju. Ne morate ga prvo zatvoriti ako želite promijeniti tipke za kontrolu svjetline.
traži
Najnoviji Postovi
55 najboljih Mac OS X aplikacija iz 2013
2013. je bila dobra godina za Appleov operativni sustav desktop i n...
Kako preuzeti i instalirati nadogradnju za macOS
macOS, kao i bilo koji drugi operativni sustav, dobiva periodična a...
Kako instalirati dodatak u QuickLook na macOS
QuickLook je sjajna macOS značajka koja vam omogućuje pregled datot...