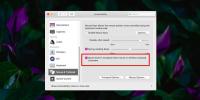Ovladavanje snimanjem i uređivanjem videa uz QuickTime
Za sve vaše potrebe postoji alat koji vam može pomoći da ga ispunite. Mogućnost ovih alata razvija se s vremenom i cijena. Za takve alate funkcije vremena i troškova obrnuto su proporcionalne (uistinu uz svu tehnologiju). Pronalaženje alata za snimanje, uređivanje i prikazivanje videozapisa bez dosadnog vodenog žiga ili ograničenja razlučivosti bilo je daleki san prije 5 godina, a to sada možete učiniti iz svog Brzo vrijeme igrač i ne izgubite zamah kvalitete. Slijedi vodič o tome kako najbolje iskoristiti Quicktime X.

Iskusni Mac korisnici možda su primijetili da ako potražite Quicktime, u Launchpadu se zapravo pojavljuju dvije ikone, obje kažu Quicktime Player. Jedna je svijetloplava ikona Quicktime Player 7, drugo je Quicktime Player X. Želite tamnije obojani Quicktime Player X. Quicktime player 7 je besplatan igrač, s plaćenim značajkama nadogradnje, one neće biti potrebne jer će Quicktime X odgovarati vašim osnovnim potrebama. To je audio uređaj i snimač, rješenje za snimanje zaslona, video snimač, uređivač i prikazivač, sve u jednom.
Počnimo s osnovama.
Kako snimiti
Ako na Mac imate priključenu vanjsku ne-firewire kameru, trebat će vam posebni upravljački programi (udaljen Google pretraživanje) kako biste omogućili snimanje s njom. U svakom slučaju, jednostavno idite na izbornik datoteka i kliknite na Snimanje novih filmova. Pojavit će se izbornik s crvenim gumbom za snimanje, ostavite ga sekundu za inicijalizaciju kamere, možete početi snimati kada rekorder počne prenositi video iz vaše kamere.



Možete li iste direktore za snimanje zvuka, jednostavno kliknite na Novo snimanje zvuka i pritisnite zapis.
Na kraju, možete pritisnuti Novi ekranSnimanjei snimajte koliko dugo ekranska slika koliko vam pohrana dopušta. Nakon što kliknete na opciju, na traci izbornika primijetit ćete gumb za snimanje. Vidjet ćete upute na ekranu, u osnovi, ako kliknete bilo gdje na zaslonu, snimit ćete cijeli zaslon. Međutim, ako želite snimiti dio zaslona, povucite miša preko te regije i snimite. Za zaustavljanje pritisnite gumb zaustavljanja na izborniku i ona će se zaustaviti i pokrenuti videozapis u Quicktime. Također možete koristiti Reprodukcija zaslona koji je jednako moćan i jednako lagan, iako u njega nije uključen izbor zaslona.
U sva tri scenarija, zatvaranjem snimke pokrenut će se mogućnost spremanja prozora. Kvaliteta zvuka je dobra kao i oprema za snimanje (unutarnja / vanjska) koja će vas, osim ako niste profesionalac u industriji, teško naći s nečim.
Pretpostavimo da imate više snimaka koje želite uklopiti u jedno dugo snimanje ili koje želite razbiti na komade. To je moguće putem funkcije uređivanja.
Kako urediti
Počnimo s uređivanjem videozapisa. Otvorite ciljani videozapis kao i obično u Quicktime. Kliknite na Uredi u traci izbornika i kliknite na Trim. Vidjet ćete žutu traku koja ističe cijeli video, povucite žutu regiju do područja koje želite zadržati i kliknite Trim. Sada će se područje izvan žute trake izbrisati.


Ako želite podijeliti videozapis u više isječaka, idite na Uredi i kliknite na Podijeljeni isječak (ili ⌘ + Y). Ovdje ga možete podijeliti na onoliko komada koliko želite. Na taj način možete obrezati dijelove isječka koji želite izbrisati. Ovdje možete čak i preurediti dijelove isječka. Ako želite dodati isječak, idite na uređivanje i kliknite na Umetnite isječak nakon odabira ili jednostavno povucite isječak na prozor. To je tako jednostavno. Postoji mogućnost umnožavanja; To možda nije elegantno rješenje, ali možete stvoriti različita načina za njegovo korištenje.


Sada za audio; sve je potpuno isto kao i video s jedinom razlikom što ćete vidjeti snimak u obliku vala. Možete podijeliti zvuk, možete obrezati zvuk i možete dodavati druge isječke. Kad je snimanje dovršeno, možete ga spremiti u jedan od navedenih popularnih formata. Čak imate mogućnost dijeljenja s odabranim uslugama na mreži.

Sad, imajte na umu da ovo nije cjelovito rješenje za sve potrebe za uređivanjem, ali ide dosta u sortiranju malih problema i definitivno je fleksibilnija alternativa Windows Movie Makeru. Nedostatak u usporedbi s plaćenim rješenjima je taj što još uvijek ne možete istovremeno upravljati audio i video zapisima ili sinkronizirati snimljeni audio izvana. Također postoji ograničenje da ne možete izravno dodati isječak slike. Otkrivanje problema je da možete snimiti video slike pomoću gore navedene metode i upotrijebiti snimku rezultirajuće slike kao uložak u svoj videozapis, ne kao elegantno rješenje, već prikladno raditi.
Ako ste video bloger koji prikazuje ekrane, ovo će učiniti dug put u približavanju vaše publike.
traži
Najnoviji Postovi
Kako onemogućiti trackpad kad je miš povezan na macOS
Trackpad na Macbooks-u je stvarno sjajan. Bilo bi vam teško pronaći...
Kako popraviti mutne fontove na macOS Mojave
macOS Mojave ima problem s mutnim fontom. Možda se ne pojavljuje na...
Kako automatski ponovno pokrenuti smrznuti Mac
Računala obično zamrzavaju ako su preopterećena. Možda biste pomisl...