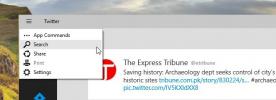Kako automatski izvaditi zip datoteke u sustavu Windows 10
macOS ima urednu značajku pri čemu se, ako preuzmete zip datoteku, automatski raspakuje. Možeš onemogućite ovu značajku ako vam se ne čini korisnim, ali većina ljudi to učini. Ako želite ponoviti istu značajku na sustavu Windows 10, možete. Trebao bi raditi s bilo kojim preglednikom koji koristite, ali ovisi i u koju mapu u koju želite preuzeti zip datoteku. Da biste automatski izdvojili zip datoteke, potrebna vam je serijska skripta i aplikacija koja može otkriti zip datoteku i pokrenuti skriptu za pokretanje.
Dodajte 7-zip u varijablu okoliša
Skripta će koristiti naredbe koje 7-zip aplikacija podržava. Skriptu uglavnom zovete za 7-zip aplikaciju, a vaš OS mora biti u mogućnosti pozivati aplikaciju iz bilo kojeg mjesta. Da biste to učinili, morate dodati 7-Zip u varijable okoline u sustavu Windows 10. To je prilično jednostavno za napraviti i imamo kratak vodič o tome kako to učiniti, ali mi ćemo ovdje sažeti korake;
1. Otvorite File Explorer i zalijepite sljedeće u lokacijsku traku. Dodirnite enter.
Upravljačka ploča \ Sustav i sigurnost \ Sustav
2. U prozoru koji se otvori kliknite na "Napredne postavke sustava" s lijeve strane.
3. U prozoru Svojstva sustava idite na karticu Napredno i na dnu kliknite 'Promjenljive okoline'.
4. U prozoru varijable Environment potražite Path na popisu. Odaberite ga i kliknite gumb Uredi.
5. U prozoru Uređivanje varijable okruženja kliknite gumb Pregledaj i odaberite mapu 7zip u vašem sustavu. To bi trebao biti na sljedećem mjestu;
C: \ Programske datoteke \ 7-Zip
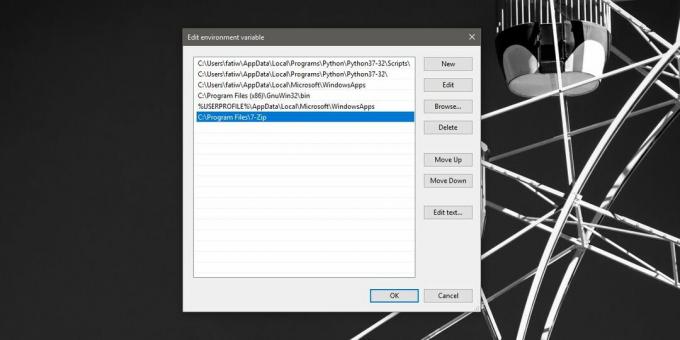
Batch skripta
Otvorite novu datoteku bilježnice i zalijepite sljedeće u. Ovu skriptu treba urediti.
7z x -o "Mapa putanje do preuzimanja *" "Putanja do ekstrakta datoteke do datoteke \ *. Zip"
Očito morate izmijeniti gornju skriptu s ispravnim položajem za mapu u koju preuzimate datoteke. U redu je ako ne spremite datoteke u zadane datoteke za preuzimanje. Da biste pronašli mapu za preuzimanje, provjerite sljedeći odjeljak. Ispod je primjer kako bi datoteka trebala izgledati kada ste je uređivali. Spremite datoteku s BAT nastavkom i spremite je u vlastitoj mapi.
7z x -o "C: \ Korisnici \ umor \ Desktop \ *" "C: \ Korisnici \ zamoriti \ Desktop \ *. Zip"
Lokacija lokacije
Da biste pronašli mjesto za preuzimanje, slijedite postupak za svoj preglednik.
Krom
Otvorite Chrome i kliknite gumb s više opcija u gornjem desnom kutu. Odaberite "Settings" s izbornika. Pomaknite se do samog dna i proširite odjeljak Napredno. Pomaknite se prema dolje do odjeljka za preuzimanje da biste provjerili u koga spremate preuzete datoteke.
Firefox
U Firefoxu kliknite ikonu hamburgera u gornjem desnom kutu i na izborniku odaberite "Opcije". Na kartici Opcije pomaknite se prema dolje do odjeljka za preuzimanje da biste vidjeli gdje su datoteke spremljene.
Microsoft Edge
Otvorite Edge i kliknite gumb s više opcija u gornjem desnom kutu. Odaberite Postavke s izbornika. Pomaknite se prema dolje i kliknite "Prikaži napredne postavke". Pomaknite se prema dolje do odjeljka Preuzimanja da biste vidjeli u koju mapu Edge sprema preuzimanja.
Pokretanje scenarija
Posljednje što vam treba da biste pokrenuli skriptu je nešto što će pokrenuti batch skriptu kada se sprema nova zip datoteka. Za to vam je potrebna aplikacija koja se zove Utilities Watcher Utilities. Preuzmite je i izvucite sve datoteke u mapu u koju ste postavili batch datoteku.
Trebao bi izgledati nešto poput zaslona u nastavku.

Kliknite Ctrl + N da biste stvorili novi Daemon i slijedite ove korake;
- Dajte mu ime koje govori o čemu se radi i u okviru za pretraživanje odaberite mapu u koju preuzimate datoteke.
- Idite na karticu Filteri i unesite * .zip u filtrički niz glavnog naziva datoteke.
- Zatim idite na karticu Procesi i u odjeljku Process Executable odaberite batch datoteku.
- Na toj istoj kartici odaberite isto mjesto za preuzimanje u odjeljku Obrada radne mape.

Pokrenite demon i preuzmite zip datoteku. Vidjet ćete prozor Command prompt sa zahtjevom da potvrdite da želite zamijeniti datoteku. Upišite Y za nastavak.
Ako vidite otvoreno nekoliko prozora naredbenog retka, trebate zaustaviti demon, odabrati ga i kliknuti Svojstva. Otvorite karticu Događaji datotečnog sustava i poništite odabir događaja "Datoteke ili mapa stvorena", kao i događaje izbrisane datoteke ili mape. Ostala dva ostavite bez nadzora i ponovo pokrenite demona.
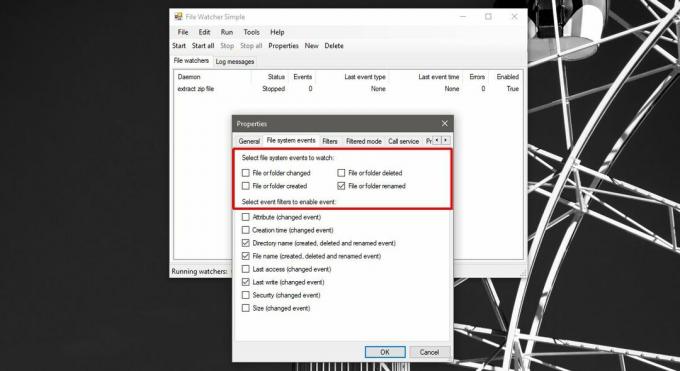
Da biste onemogućili prozor naredbenog retka i automatski omogućili ekstrakciju datoteke, idite na karticu Procesna napred u svojstvima demona i odaberite opciju Stvori prozor.
traži
Najnoviji Postovi
Kako izraditi sigurnosnu kopiju datoteka na virtualnom tvrdom disku s omogućenim BitLocker [Vodič]]
Microsoftov VHD (Virtual Hard Disk) format široko se koristi za zad...
Gdje je Charms Bar u sustavu Windows 10?
Windows 8 žestoko je kritiziran zbog uklanjanja gumba za pokretanje...
Qool: Stvorite nadzornu ploču i sinkronizirajte je preko svojih Windows 8 i RT uređaja
Kad ste posljednji put nešto vidjeli i rekli "cool"? Ne sjećate se?...

![Kako izraditi sigurnosnu kopiju datoteka na virtualnom tvrdom disku s omogućenim BitLocker [Vodič]]](/f/882d9d1fbb01b4cdf0c6d07bc2108720.png?width=680&height=100)