Kako ponovno pokrenuti upravljački program u sustavu Windows 10
Kad se vaše Windows računalo pokrene, ponovno pokretanje uvijek je dobro, brzo ispravljanje, nasumičnog problema. Isti trik djeluje i na većini ostalih uređaja. Ako se ne možete povezati s WiFi mrežom, ponovno pokrenite WiFi usmjerivač. Ako vaš telefon ne reagira, ponovo ga pokrenite. Ponekad ponovno pokretanje računala ne predstavlja trik ako određena komponenta ne radi. Na primjer, ako zvuk prestane raditi, ponovno pokretanje računala može ili ne mora raditi. U takvom slučaju pokušajte ponovo pokrenuti upravljački program koji uzrokuje probleme. Evo kako možete ponovno pokrenuti upravljački program u sustavu Windows 10.
SPOILER ALERT: Pomaknite se prema dolje i pogledajte video vodič na kraju ovog članka.
Pokrenite alat za rješavanje problema
Iako upravljački program na Windows 10 možete ponovno pokrenuti dovoljno lako, prvo biste trebali pokrenuti sve i sve mogućnosti rješavanja problema koji vam daje Windows 10. Kao dio postupka rješavanja problema, vozač se može automatski ponovno pokrenuti.
Ako alat za rješavanje problema ne radi, slobodno ručno pokrenite relevantni upravljački program.
Identificirajte vozača
Prije nego što ponovo možete pokrenuti upravljački program, trebate utvrditi koji to uzrokuje probleme. Na primjer, ako imate problema sa igrama, možda s niskim FPS-om, želite ponovno pokrenuti svoj GPU upravljački program, a ne pogonitelj zaslona. Ako imate problema s Bluetooth uređajima, morate znati koji je Bluetooth upravljački program za Windows 10 i koji je pogonitelj specifičan za uređaj.
Ponovno pokrenite upravljački program
Otvorite upravitelj uređaja s administrativnim pravima. Možete ga pretraživati putem pretraživanja Windows, kliknite ga desnim klikom i iz kontekstnog izbornika odaberite 'Pokreni kao administrator'.
Potražite vrstu uređaja za koji želite ponovo pokrenuti pogonitelj. Na primjer, za Bluetooth pogonitelj proširite Bluetooth uređaje. Ovo je dobar primjer prepoznavanja ispravnog pokretača.
Vidjet ćete dugačak popis upravljačkih programa uređaja koji su instalirani, a negdje na ovom popisu je vaš Bluetooth upravljački program. Možete pokušati deinstalirati uređaj i to bi moglo funkcionirati, ali to nećete ponovno pokrenuti pogonitelj. Upravljački program, onaj koji omogućuje Bluetooth na vašem sustavu, je Intel (R) bežični Bluetooth (R).
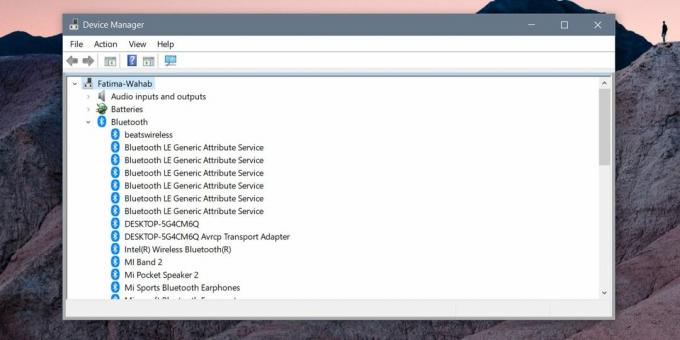
Kliknite ga desnom tipkom miša i odaberite "Onemogući uređaj". Dobit ćete upozorenje da će onemogućiti uređaj prestati raditi. To je dan, pa prihvatite upozorenje i uređaj će biti onemogućen. Zatim ponovno pokrenite svoje računalo.
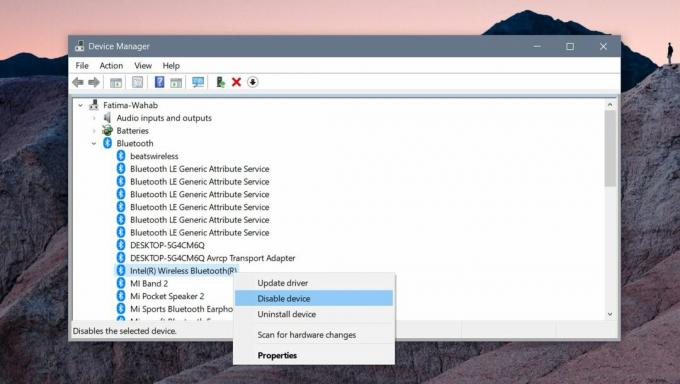
Vratite se na Upravitelj uređaja i ponovno omogućite vozaču. Otvorite Upravitelj uređaja, proširite popis uređaja, potražite upravljački program koji ste onemogućili i desnom tipkom miša kliknite. Odaberite Omogući uređaj da biste ponovo pokrenuli upravljački program.
Ako to ne riješi bilo koji problem koji imate, a uređaj je plug & play uređaj, možete ga deinstalirati, isključiti i ponovno povezati. Windows 10 ponovo će instalirati upravljački program kada otkrije uređaj i to može riješiti sve probleme koji imate.
Alternativno, ako ponovno pokretanje upravljačkog programa i ponovna instalacija uređaja ne rade, provjerite je li na raspolaganju je ažuriranje upravljačkog programa ili ako je upravljački program ažuriran zbog čega se uređaj zaustavio radi. U tom bi slučaju i trebali odvrati vozača, i Zaustavite Windows 10 od ažuriranja upravljačkih programa.
traži
Najnoviji Postovi
Radio Downloader: Preuzmi / pretplati se na BBC Radio programe i podcaste
Ako vam slušanje mrežnog radija nije prvi korak u svijetu glazbe, t...
WatchMe Omogućuje vam dodavanje i upravljanje tajmerima za više zadataka
Ako imate naviku obavljati više zadataka odjednom i želite pratiti ...
Kako ukloniti nazive prečaca sa radne površine za poboljšanje estetike
Vaša radna površina jedno je od najcjenjenijih mjesta u sustavu Win...



