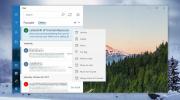Kako pokrenuti aplikacije u upravitelju zadataka u sustavu Windows 10
Upravitelj zadataka prikazuje vam sve aplikacije i usluge koje se trenutno izvode na vašem sustavu. Možete ga koristiti za napuštanje aplikacija i zaustaviti usluge. Ako imate aplikaciju koja je zaglavila ili ne reagira, najvjerojatnije otvorite upravitelj zadataka i pomoću nje je prisilite napustiti aplikaciju. Možda krajnji korisnici ne znaju da aplikacije možete pokrenuti i iz Upravitelja zadataka. Na malo, kada radna površina ne reagira ili izbornik Start neće raditi ili je to učinio Explorer srušio se, najbrži način za pokretanje aplikacije za rješavanje problema ili ponovno pokretanje Explorera je uporaba zadatka Menadžer.
SPOILER ALERT: Pomaknite se prema dolje i pogledajte video vodič na kraju ovog članka.
Pokrenite aplikacije iz Upravitelja zadataka
Da biste pokrenuli aplikacije iz upravitelja zadataka, morate znati kako se program zove EXE. Na primjer, ako trebate pokrenuti Chrome, trebali biste znati da se EXE naziva chrome.exe. Ako unesete nešto poput Google Chrome.exe, vratit će poruku pogreške. Isto tako, ako trebate pokrenuti File Explorer, trebali biste znati da trebate pokrenuti explor.exe.
Otvorite upravitelj zadataka i idite na Datoteka> Pokreni novi zadatak. Ako iz bilo kojeg razloga ne možete otvoriti upravitelja zadataka, otvorite okvir za pokretanje pomoću prečaca tipke Win + R i unesite taskmgr.
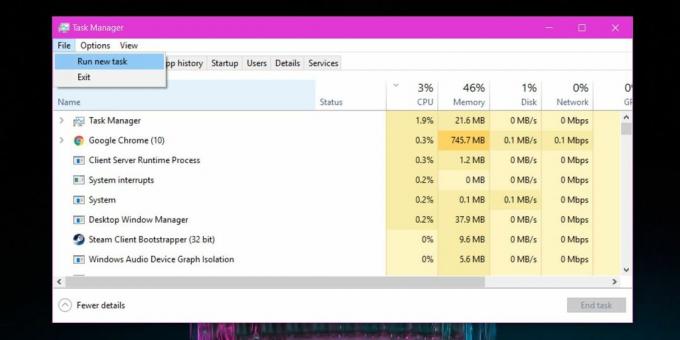
Otvorit će se mali prozor pod nazivom Stvori novi zadatak. Unesite naziv EXE koji želite pokrenuti ili ga upotrijebite pomoću gumba Browse. Možete odabrati prečac na radnoj površini ili možete otići na C pogon i provjeriti u mapama Programske datoteke i Programske datoteke (x86) EXE aplikacije koju želite pokrenuti. Ne zaboravite da se svi EXE-ovi ne mogu pronaći na ovaj način niti su ograničeni na ove dvije mape. Zbog toga je daleko lakše ako znate kako se EXE zove.
Aplikacija se prema zadanim postavkama pokreće s uobičajenim korisničkim povlasticama, no ako odaberete okvir "Stvori ovaj zadatak s administrativnim povlasticama", a zatim kliknemo U redu, aplikacija će se izvoditi s administrativnim pravima.

Ako koristite Windows kao uobičajeni korisnik i pokušate pokrenuti aplikaciju s administratorskim pravima putem upravitelja zadataka, morat ćete upisati korisničko ime i lozinku administratora. Upravitelj zadataka ne osigurava hack za pokretanje aplikacija s administratorskim pravima kada nemate ispravne vjerodajnice.
Ne možete koristiti ovu metodu za pokretanje više instanci aplikacije koja to ne dopušta. Na primjer, možete ga koristiti za otvaranje više prozora Chromea, ali ne možete ga koristiti za pokretanje više instanci Skypea. To funkcionira u sustavima Windows 7, 8 / 8.1 i 10.
traži
Najnoviji Postovi
Premjestite poruku u usredotočenu poštu s poštom u sustavu Windows 10
Aplikacija Mail ima poseban pretinac pristigle pošte pod nazivom "u...
Obrnuta slika: Jednostavan za upotrebu ogledalo i efekt talasnih efekata za fotografije
Primjena efekata na slike nešto je što mnogi od nas rade u svoje sl...
Kako onemogućiti prijedloge igara na sustavu Windows 10
Emitiranje igara sa radne površine postala je stvar sada. Twitch je...