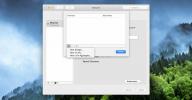Kako skenirati dokument ili fotografiju pomoću faksa i skeniranja u sustavu Windows
Nedavno sam morao skenirati neke fotografije za brata, on ima HP all-in-one DeskJet spojen na prijenosno računalo Sony Vaio. HP-ov All-in-one DeskJet sadrži skener, kopirni uređaj i pisač, sve u jednoj kutiji. Kako nije računalni stručnjak, instalirao je samo upravljačke programe koji su se nalazili na CD-u i nije se trudio instalirati drugi softver od HP-a. Da stvar bude još gora, čak je izgubio i CD.
Nije iznenađujuće, jer se takvi slučajevi događaju gotovo svakodnevno. Ni ja se nikad ne trudim instalirati programe treće strane koji dolaze s proizvodom jer su uvijek sranje. Pa kako biste skenirali dokumente ili fotografije u sustavu Windows Vista bez da instalirate čak i druge alate za skeniranje? Upoznajte Windows faks i skeniranje.
Windows faksiranje i skeniranje je ugrađena značajka za sustav Windows Vista i 7 koja korisniku omogućuje brzo skeniranje i / ili faksiranje fotografije ili dokumenta. U ovom postu ćemo se koncentrirati samo na skeniranje. Prvo spojite skener preko USB kabela na računalo. Sada idite na Start, u Start Search vrstu Windows Fax and Scan i pritisnite Enter.
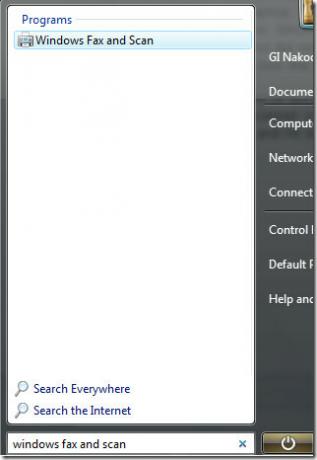
Nakon što se učita, odaberite Skeniraj s donje strane lijeve bočne trake. Prikazat će se popis svih prethodno skeniranih slika, prema zadanim postavkama Windows je uključio jednu zadanu sliku.
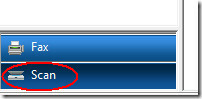
Sada kliknite Novo skeniranje i prikazat će se prozor Skeniranje. Sada prije skeniranja odaberite između skeniranja fotografije ili dokumenta. Odabir profila je važan, jer se dokumenti obično skeniraju u sivim tonovima i fotografijom u boji, svaki profil ima različite postavke. Možete također stvoriti novi prilagođeni profil prema vašim potrebama.

Nakon što odaberete profil, odaberite oblik boje, vrstu datoteke i rezoluciju. Također možete odabrati kontrast i svjetlinu skeniranja. Prije nego što kliknete Skeniraj, obavezno odaberite Pretpregled. Ovo će vam pokazati brzi pregled fotografije koju skenirate. Pregled je obično brži od skeniranja jer se na njega ne primjenjuju nikakve postavke.
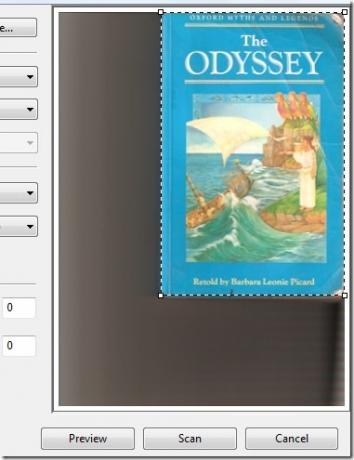
Osnovna funkcija Pregleda je da kaže korisniku da li je fotografija ili dokument pravilno postavljen, kao i da obrežete područje koje želite skenirati. Kad budete spremni, pritisnite Skeniraj i pričekajte da se dovrši, vrijeme koje je potrebno ovisi o području skeniranja i postavkama koje ste primijenili.
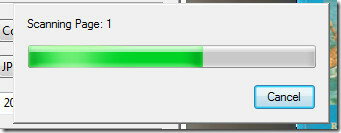
Kad je skeniranje završeno, slika će se dodati popisu skeniranih slika. Za pregled, preimenovanje, slanje, spremanje, ispis itd. Skeniranu sliku, jednostavno je kliknite desnom tipkom miša i odaberite željenu opciju iz kontekstnog izbornika.
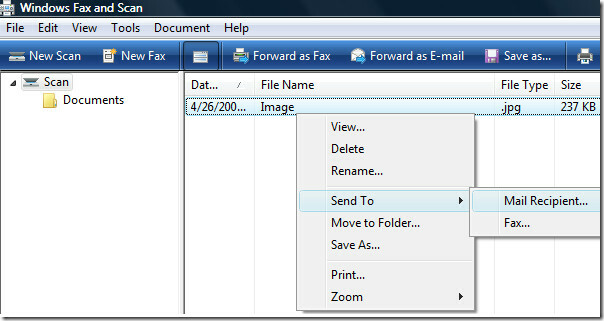
Također ćete moći vidjeti brzi pregled slika na dnu prozora (ova opcija pregleda također se može onemogućiti). To je to. Uživati!
traži
Najnoviji Postovi
Što je mrežni most i kako ga napraviti
Mrežni most povezuje dvije odvojene računalne mreže, omogućujući im...
Otkrijte zašto se naredbeni prozor prozora ponavlja u Windowsima
Da li se naredbeni redak na vašem računalu otvara djelić sekunde, a...
Udaljeni pristup i dijeljenje USB-a putem mreže ili interneta
Ako želite zajednički koristiti svoj USB pogon putem LAN-a ili mu j...